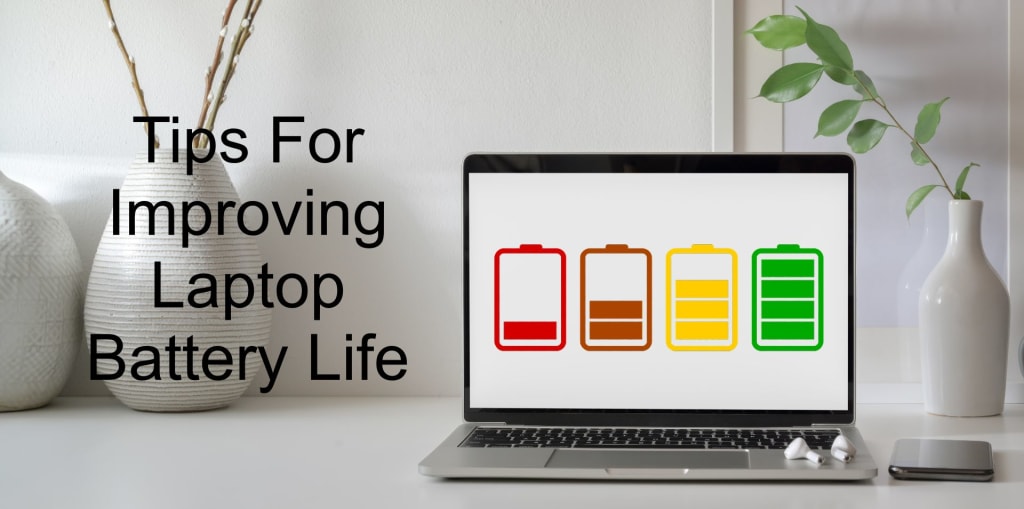Today’s laptops are stronger in performance than before, and this is all due to enhancements in mobile tech. They are also more competent as well, offering them much more battery lives than before.
On the other hand, they still require to be connected to be powered all over the day. While the battery life of laptop is a major cause of mobile whimpers, it is probable to get noteworthy enhancements by a few software tweaks and good practice. To assist you get a much more battery life for your laptop, here are some easy tips to apply.
Dim Your Screen
The display is one of the most power-consuming elements of the device. It consumes serious levels of battery power to keep your screen looking bright and clear. Saving this juice is just a question of switching down low the brightness.
The brightness button of the screen is normally situated as a second function for one of the function (F) keys, and is symbolized by a small sun icon with down and up logos. To employ it, just hold down the right F key and then select down or up.
In addition to this, all you can do is also turn down the auto-brightness feature of laptop off. This is because the auto-brightness feature needs a lot more power than imagined and it can consume a whole lot more energy than you think. Hence, it is a smart move to opt for.
Modify Power Settings
The Windows 10 operating system comes with some phenomenal power functions, which allow you to make a little go a long way for the best performance when you are connected to a power source. These functions also optimize your laptop’s battery life when on the move.
All you need to do is type “power options” into the Search box when you click on Start. Next, choose “Power saver” from the menu. The operating system also has more ways for you to save the battery life. These comprise settings for turning off the display and going into sleep mode more rapidly.
Turn Off Wi-Fi
One of the biggest battery consumers is the capabilities of wireless networking integrated into most devices these days. Wi-Fi consumers the battery by continually using power from the laptop’s battery and (when not linked to a network) it keeps searching for networks. This keeps the power consumption on eternally, thus draining your laptop’s battery.
When you are working on your laptop away without connecting to a power source, the odds are you are away from wireless networks. Hence, you can turn off this feature. Most of the laptops have a feature button that allows you to manually switch off the wireless adaptor to save yourself the needless waste, but old devices often do not have this feature.
If so is the situation, all you need to do is go to the Notification Center by tapping the speech bubble logo present on the taskbar on the far-right side, and tap on “Wi-Fi” to switch it off.
Switch Off Peripherals
Employing USB peripherals can consume a lot of power from your device. Since your motherboard has to supply them power, unplugging everything just saves some power. Mice, USB sticks, and webcams are common consumers, so copy all your data across and remove your peripherals as soon as achievable, and use the laptop track pad instead of a USB mouse.
Most of the laptops have feature buttons to switch off the in-built webcam, which consumes the battery life whenever it is possible. And mute your speakers if you have no requirement for sound. Your device beeping every time it boots Windows or receives an email can be a power-consumer feature.
Disconnect Your Disc Drives
Having a disc rotating in the drive is a major consuming resource, and most of the programs continually do this. Just disconnect your discs before you remove your laptop from a power source to get essential extra time from your busy day.
Most new devices do not have disc drives fitted, but if your laptop has one, it is worth making certain it is empty when you are on the go.
Spend In Some Hardware
Good habits can go some way to expanding battery life of your laptop, but if you require using your laptop all over your busy day, you are going to require some assistance.
Most devices come with a 6-cell battery, but most of the makers provide 8 or even twelve-cell optional updates, which can increase your power two times.
The option to costly laptop batteries is moveable laptop battery chargers, which offer you priceless additional hours for all your gadgets. These are normally small battery units that have adapters for most mobile phones and laptops. These batteries are sufficiently portable to be kept in a bag and have sufficient capacity to increase the length of your charge by two times.
All you need to do is search for best portable power banks and laptop battery chargers on the net so that they come handy.
Turn Off Features
Windows 10 has some helpful in-built functions, but most of them put requirements on your system that are needless when you are on the move. Take the simple action of switching off graphical features when you are on the move to make your device more competent.
Battery Care
Li-Ion batteries do not require a full discharge (dissimilar to popular myths) but also you must utilize a battery as soon as you have charged it.
If you have a spare battery you keep charged up, use that rather than your regularly used battery. If you have an aged non-Li-Ion battery, you will require discharging it regularly.
Use Low Quality Graphics
If you are a fan of watching movies and TV series on your laptop, then here is a tip that might assist you save your battery. When watching videos on your laptop, you must opt for a low quality such as 480p or maximum 720p. A higher quality video clip (one with 1080p) might require more resource to operate and thus will consume a huge piece of your battery.
In a nutshell, you just saw how you can save your battery juice when on the move. Now that you have a major idea of doing so, apply these tips. Do let us know if the tips were helpful or not. You can do this by commenting below. Also, if you do have any more tip do let us know by commenting below your tips.