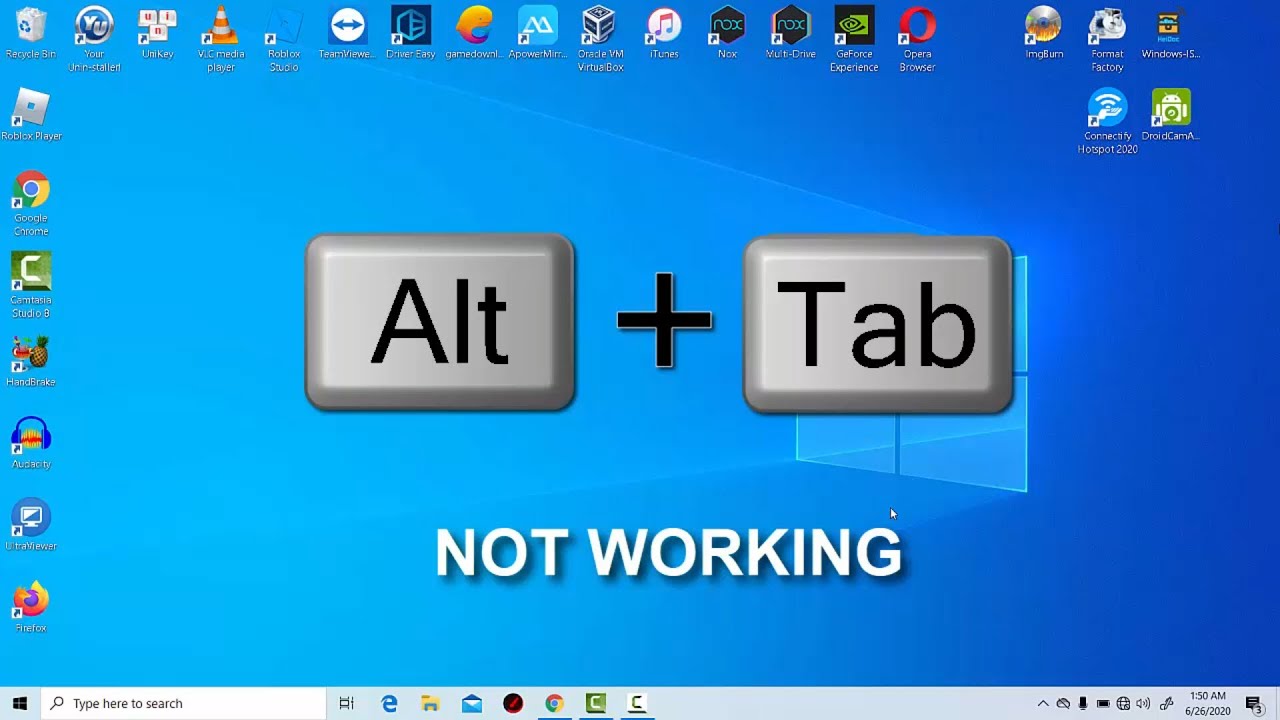Windows computer come with some helpful keyboard shortcuts that make it faster for you to navigate your system. However, the shortcut keys that you must be using the most are the Alt and tab keys. These keys will allow you to see an overview of your open windows.
One big plus point is that you can switch between your opened tabs at lightning speed with these keys. But sometimes, you’ll face an alt tab not working issue. Want to learn how to resolve shortcut keys not working issue? If yes, keep reading this article to explore troubleshooting ideas to fix this error.
Reasons behind alt tab not working error.
Before digging into the troubleshooting ideas, we want to show you some reasons for causing this issue.
- Peripherals:- Your computer mouse, keyboard, and headset can cause the shortcut keys stopped working issue.
- Windows Explorer error:- If your Windows Explorer encounters a mistake, you must experience the issue.
- Shortcut override:- Sometimes, the application you installed did an override on the already alt tab keys.
- Registry changes:- Installing a new application can make new registry entries that may cause disputes with the existing ones. As a result, it leads to the alt tab stopped working.
- Outdated Drivers:- Outdated and inadequate drivers can also interfere with the functionality of shortcut keys.
So here, we got the reasons for causing alt tab shortcut keys not working error. Now, we’ll show you some simple and effective methods to fix this problem.
Methods to resolve alt tab not working issue.
Check out every method with a step-by-step guide to keep going with the functionality of alt and tab shortcut keys.
1. Make sure to enable the App switching feature
Enabling the App switching feature may resolve the issue.
- Click on the Windows icon and select Settings.
- Click on the System and select Multitasking from the right panel.
- Now, browse Pressing Alt-Tab shows windows that are open on and select your preferred option.
You successfully enable the alt tab shortcut to switch between different apps.
2. Modify Registry Values
You can also try to modify the registry value to resolve interference in the functionality of alt tab shortcut keys.
Follow the steps shown below to know how to modify registry values.
- Firstly, press Windows key + R to open the run dialogue box.
- Now, type regedit in the run dialogue box and click on the Ok button.
3 Navigate to the path HKEY_CURRENT_USER\Software\Microsoft\Windows\CurrentVersion\Explorer and expand it by clicking on HKEY_CURRENT_USER.
- Select the AltTabSettings DWORD from the left panel.
If you didn’t find the DWORD, create one by right-clicking on the right pane and selecting New > DWORD (32-bit) Value.
- Type the name as AltTabSettings.
- Now, you have to double-click on the AltTabSettings DWORD and change the value from 0 to 1.
- Click on Apply to save changes.
Changing the value of DWORD may resolve the issue. But some users already have a number in the registry.
So find that and deleting AltTabSettings from the registry resolves alt tab shortcut keys not working issue.
3. Make sure to enable the Peek option
- Type Advanced in the Windows search bar.
- Click on View advanced system settings and select settings in the performance section.
- Now, check the box asking to Enable peek option and click on Ok to save changes.
Enabling the peek option may resolve your alt tab not working error.
4. Restart Windows Explorer
As I mentioned earlier, Windows Explorer encountering an error can also cause the issue. That’s why restarting your Windows Explorer can resolve the issue.
- Launch the task manager by hitting the Ctrl + Shift + Esc keys or typing the task manager in the Windows search box.
- Right-click on Windows Explorer and click on the Restart button.
After restarting your Windows Explorer, your alt tab will start working accurately.
Wrapping up
Hopefully, the fixes shown in the article will help you resolve the alt tab not working issue. However, your alt tab shortcut keys must be working accurately in order to toggle between apps to achieve more efficient work. If you have any queries regarding alt tab shortcut keys, feel free to contact us.