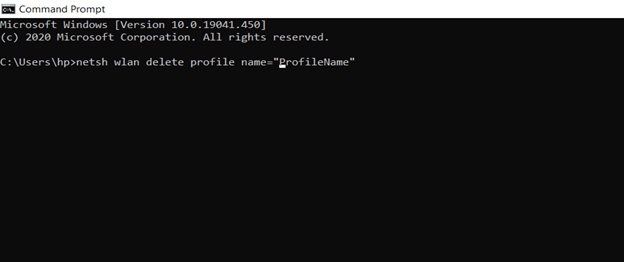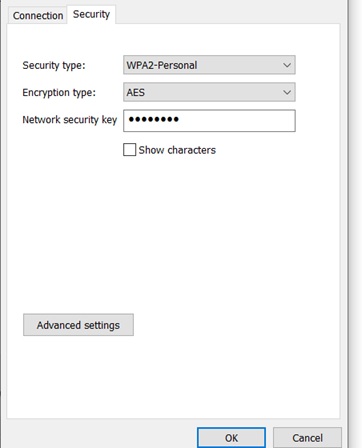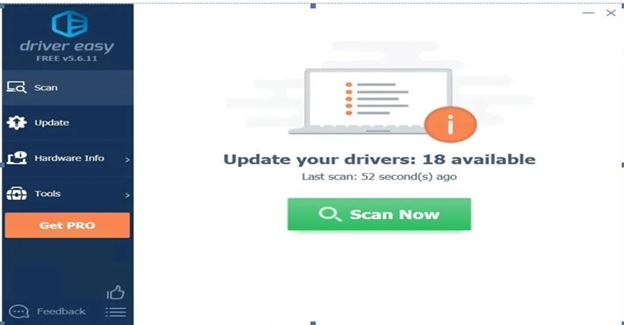It is true that wireless adapters are extremely convenient to access the internet from any point in home or office. But you might have to face some unexpected issues with them while accessing the internet. Nevertheless, these issues are not that difficult to fix. They can be fixed in some simple steps. Here, I would help you in understanding and fixing them.
Disable Antivirus software:
Some of the users have faced this issue because of antivirus software. Although antivirus software is important to protect your system from malware and other types of cyber-attacks, sometimes they might block you from accessing unknown wireless internet adapters.
So, if you are sure that you are accessing the internet from a trusted device. Disable antivirus software for a while.
Delete and Reconfigure Wireless profile name:
Go to Window start menu > type cmd and press enter to open command prompt.
Copy and paste the below command and press enter.
netsh wlan delete profile name=”ProfileName”
(Note: Use replace the actual name of you adapter in place of profile name)
Later reconnect and configure to the network and check if the issue is fixed.
Check or reset password:
It would sound silly, but there might be a chance that you are re-entering wrong passwords repeatedly. As we have password protection for every app, you might have confused between passwords. In that case, you can verify your password.
Go to Windows start menu > Type settings > Network & internet settings > change adapter options.
Right click on Wi-Fi connection and select Status.
Click on wireless properties and go to the security tab and select show password.
If you face issues even after using the right password, change your password and username. Some of the users got this issue fixed just by changing username and password. So, give it a try.
Reset Router:
Sometimes, issues might occur due to faulty or improper router configuration. In this case, you can fix it by resetting the router.
Press the reset button on your router, or open settings and select the reset option.
Before you reset, make sure you save and export configuration to avoid entering it manually later.
If you don’t have an idea on how to export the router’s configuration, you can check your router’s manual.
Update Windows and wireless Drivers:
To update Windows OS
You may face this issue, when the OS is not updated. So check and update Windows, if any updates available.
- Click on the Windows start button > type Windows update and press enter.
- Click on check for updates.
- Update if any updates available.
To update Drivers:
Go to the Windows start menu, type Device manager > Expand menu of network adapter > now right click on your adapter and open properties > go to driver tab and click on update driver.
If you cannot update directly on Windows, you might have to visit the manufacturer’s website to update it.
If you do not want to spend your time checking updates and installing them periodically, you can use Driver Easy to do the same.
Driver Easy scans and updates all the applications and keeps them updated. You can try it for free using a 30-day free trial.
If you think that you see this error after any driver update, then it might be because of improper installation of the update. In this case you need to roll back the update. Even these issues can be avoided using Driver Easy as it performs updates after checking its compatibility with the system.
Troubleshoot:
Windows offers troubleshooting options, this works if the issue is because of faulty TCP/IP stack, IP address, or DNS client resolver cache.
Go to Windows start menu > type settings > update and security > troubleshoot > internet connections.
Check if the error gets fixed, else run the below commands in the command prompt by pressing Enter after each command.
netsh winsock reset
ipconfig /release
netsh int ip reset
ipconfig /renew
ipconfig /flushdns
Close the command prompt and check if the issue is fixed.
These are some of the most working and simple solutions to fix wireless adapter issues. If you find this article helpful please share which fix helped you in the comments below.