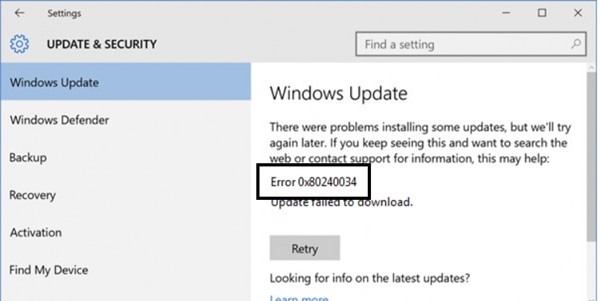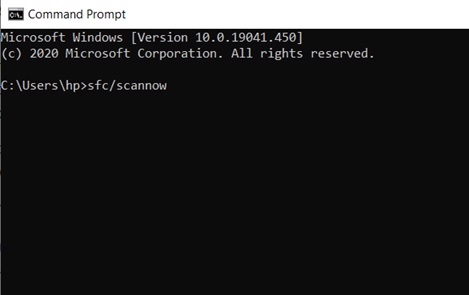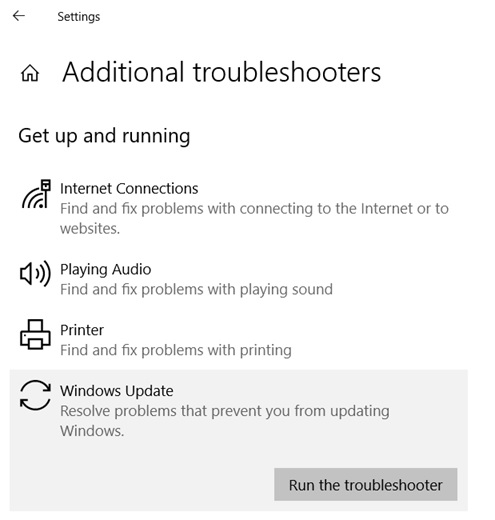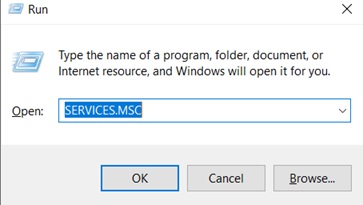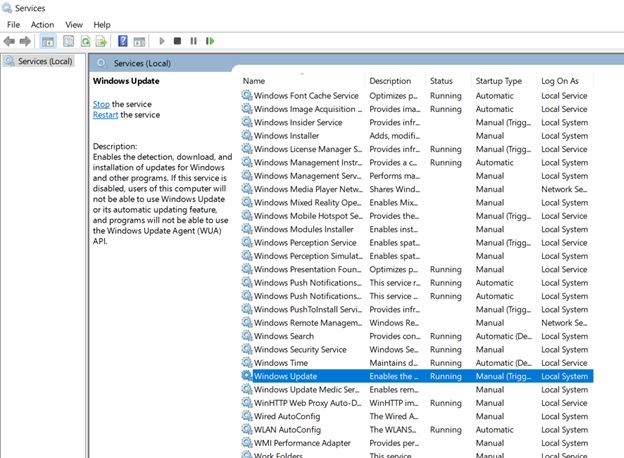While performing Windows update, users have commonly noticed Error 0x80240034 preventing the entire update to finish.
According to the users, this issue occurs when performing automatic Windows from Update and Security settings. However, the updates get installed but when it reaches the finishing step, the system gets rebooted suddenly and updates get rolled back automatically.
If you are also facing the same issue, go through this entire article to know and understand the ways to fix the error.
This error might appear with different error messages. Some of them are.
- “0x80240034” appeared.
- “Update failed to download.”
- WU_E_DOWNLOAD_FAILED” error message appears and crashes the active program window.
- A message saying “A problem has been detected and Windows has been shut down to prevent damage to your computer. The problem seems to be caused by the following file…”.
- The PC periodically reboots and freezes for a few seconds.
- Windows systems become slow and respond sluggishly to mouse or keyboard input.
All the error messages fall under error 0x80240034, you can follow the same methods to fix them.
Methods to fix the error
Fix 1: Run SFC Scan:
Sometimes, this error occurs due to the corrupted Windows system files, in this case you can scan files with inbuilt SFC command.
Go to Windows start menu, type cmd> run as administrator to open the command prompt and type the below command
sfc/scannow
Press enter.
This would scan the system, wait for a few minutes until the process is completed. If any solutions are found in the scan, they will be applied automatically. Now, close the command prompt and check if you still see the error.
Fix 2: Make use of Windows update troubleshooter:
Windows provides you the inbuilt troubleshooter that can help you in fixing some update errors.
Go to Windows start menu > type settings and open it. Scroll down to Update & Security > Open troubleshoot > Expand Additional troubleshooters > Windows Update > Run the troubleshooter.
Follow the onscreen instructions and Restart your system and check if the error still exists.
Fix 3: Reset Windows update store:
Open the command prompt and run as administrator by following the same steps mentioned previously. Type the below commands and press enter after every command.
- net stop wuauserv
- net stop cryptSvc
- net stop bits
- ren C:\Windows\SoftwareDistribution SoftwareDistribution.old
- ren C:\Windows\System32\catroot2 Catroot2.old
Once it is done, reboot the system and check if you still see the error.
Fix 4: Clean up the Windows Update cache folder:
Before you clean the update folder, you need to stop the update process.
To do it, press Windows+R and type services.msc in the run command.
This will open the service window, scroll to see Windows update, right click on it and then click on stop.
Once you stop the Windows update, you can clean the cache folder.
Open run command window by pressing Windows+R simultaneously and type:
%windir%\SoftwareDistribution\DataStore
in the run command window and click on ok.
This opens the Windows Explorer on the correct path. Now, erase all the contents of this folder and then start the Windows Update Service again:
Again go to the Windows Services. Scroll down to the Windows Update. Right click on it and select Start.
Fix 5: Perform the update manually:
If you are not able to avoid the error even after following all the above fixes, you should perform the update manually.
- Go to Microsoft Update Catalog Website.
- Type the update code in the search box.
- You get to see the list of matching updates, from all of them locate the one that suits your system architecture and click on download.
- Once the download is complete, run the setup by following the on-screen instructions.
- Once the update is complete, restart your PC.
These are some of the possible solutions to fix the error. I believe you should have updated Windows successfully by now. If you find this article helpful, kindly let us know which fix has helped you to troubleshoot the error in the comment section below.