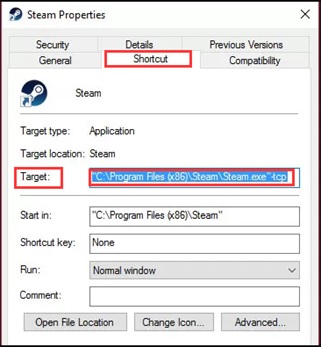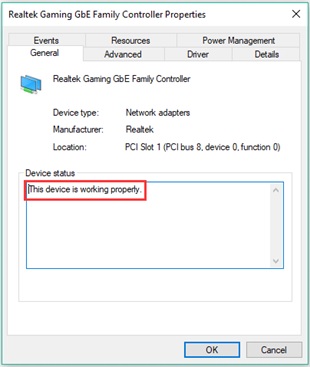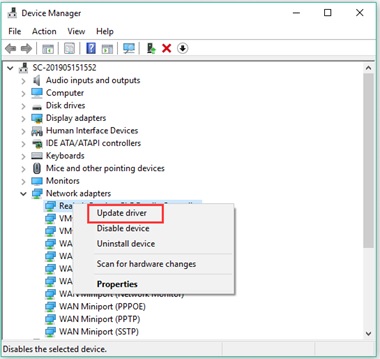Steam has gained a lot of popularity in recent times as an online game platform that has been used extensively by many users. The experience of gaming has had a shift with Steam as the pace it offers has been exclusive and comfortable for gamers. As is the case, recently, there have been some complaints raised by users who have been concerned about connection errors that surface when trying to log in to the Steam account. This error message seems to be common in all OS and the reasons could vary from poor internet connections to some corrupt driver installations. However, the solutions seem to have worked better for this issue, as most of them have mitigated the error easily following the below steps.
Restarting the machine is usually the last resort for most of the problems. However, the reason for this issue should be basically due to some glitch in network connections or drivers. Hence, eliminating the minor blips by rebooting the system can help effectively to proceed with other steps in case of a failure in this step.
Internet Protocols change:
There are two types of protocols that most of the application’s host. One is TCP (Transmission Control Protocol) and the other is UDP (User Datagram Protocol). Steam applications usually host UDP to avoid latency and for the fast progression of connection. UDP is generally used for video games as they need a faster change of screen, networking, and connections. However, TCP also is quite efficient in most cases. While launching Steam, it automatically connects to UDP, but there may be a slowdown or some glitch in UDP protocol after some time causing the applications to abruptly halt connection. Hence, converting your UDP protocol to TCP will work just fine as a solution for this case.
To do this,
- Open the shortcut for the Steam application and navigate to properties.
- Move to the Shortcut tab and click it.
- Target box will display a path. Just postfix the path with –tcp at the end.
Reinstall the application and check for its working condition now.
Internet Connection settings:
As discussed previously, the issue could be a consequence of a simple internet connection. Some faulty or slow internet connection could cause some issues in Steam connection. We need to keep a check on the internet connection to eliminate any issue from this.
To do this,
- Open Device Manager.
- Navigate to Network adapter.
- Inside you will find lots of adapters.
- Click on all its properties to check if the device is working properly.
After any setting changes, check all the commands for their proper execution.
Open the CMD prompt and try all the ipconfig commands to ensure proper functioning.
Reinstallation of the application:
Some corruptions in installations could pull off a connection error. Uninstalling the application and reinstalling the correct version could alleviate any hassles in connection with Steam. For that to be done, take a backup of all the Steam residue files to a different location.
- Navigate to the control panel.
- Navigate to Program and feature.
- The Programs will show up, click Steam and uninstall it.
Get the latest version of Steam and install it. Then the backup can be reverted.
Update Network Driver
Some malfunction of network drivers could create any connection in the application. Hence, up-gradation of the versions of your driver could do the trick to the maximum. There are so many third-party tools that will execute this process effectively from scratch. Anyway, manual up-gradation for drivers can be done in absence of any prominent third-party software.
- Go to Device Manager.
- Expand the network adapter and click one by one.
- Click Update Driver in the window.
The automatic update option has to be chosen to upgrade your version. That option can be availed to avoid any confusion. It will navigate through a lot of procedures at the end of which the drivers will be updated.
Conclusion:
These 4 methods are considered to be the sure-shot solutions for the issue. If 4 methods fail you for a connection, then there is a high chance that you might want to consult some system administrators. Try these methods as they could in all possibilities rectify the issue to perfection.