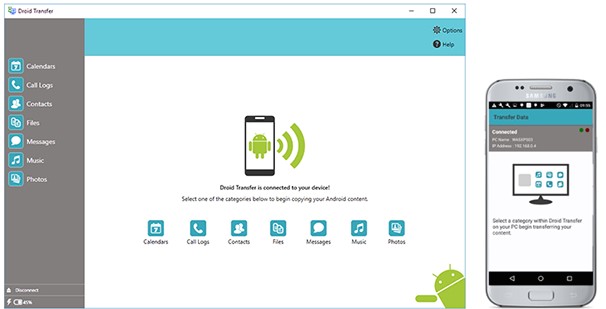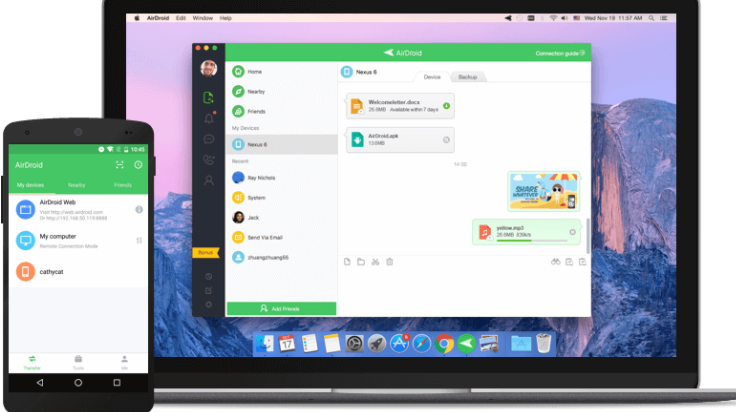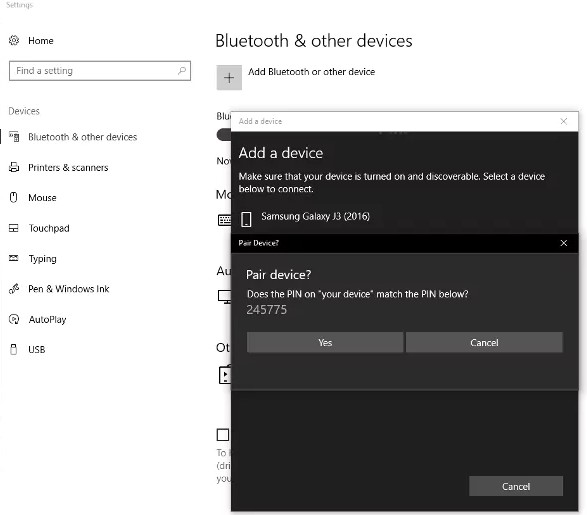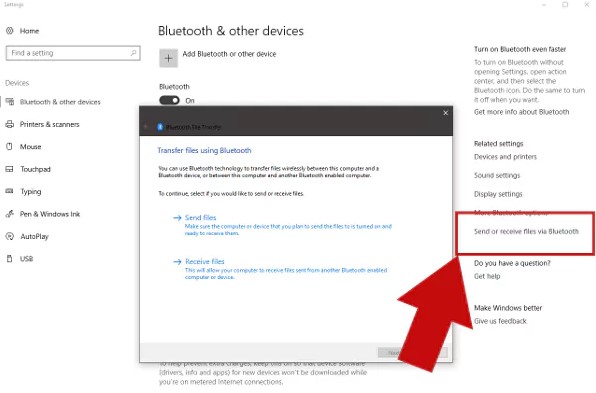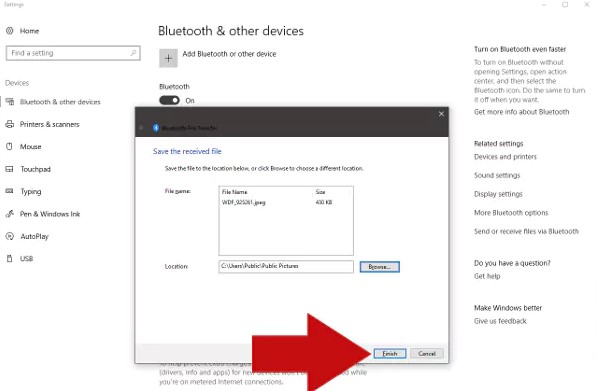When you really need to send data fast across your Smartphone and PCs, frequently connecting in a USB could be irritating – but there is that unpleasant “ka-doonk!” Pc noise whenever the new device connects in, though. Would you be surprised, however, if I told you that you can transfer data between your phone and your computer without using a USB cable?
It’s not unusual to always have a complete series of our favorite shows and a couple of films on your computer. However, if you really want to curl up with some snacks and look through the images you took on your recent trip on a much larger and higher-resolution display, you can use it in conjunction with one of the seven methods described below:
Method 1: Droid Transfer
Droid Transfer software is one of our most powerful methods. That solution is only for people who really want a straightforward and simple experience, including the flexibility of browsing, transferring, removing, copying, and uploading files to and from their Android smartphone exactly as they might from their PC with Windows Explorer.
Droid Transfer somehow doesn’t need installing your Android smartphone and also can store a tonne of information from one’s smartphone to a Desktop, containing texts, songs, photographs, contact information, as well as more. And here is how to go about it:
- Droid Transfer is a program that you can install and run on your computer.
- On your Android smartphone, download the Transfer Phone App.
- Use the Transferring Companion App to manually scan the Droid Transfer QR code.
- Your smartphone and the laptop are already connected. Choose whatever documents you wish to transfer from your Android smartphone and use Droid Transfer to “Copy to PC. \”To add files from your PC to your Android device, click on Add File in Droid Transfer and choose a file on your PC you wish to add to your device.
Method 2: AirDroid
AirDroid is a “screen mirror” program that works identically to Droid Transfer. Simply, it projects the smartphone display onto your laptop via a home network wireless or USB connector, making it possible to control your smartphone from your laptop. This could, meanwhile, also be used to send documents wirelessly between two systems.
- All you need is the AirDroid software for your laptop and smartphone.
- After that, you can either sign up for an AirDroid account with both devices or choose the more conventional “Scan QR Code” technique.
- You may use the AirDroid desktop software to wirelessly control your smartphone or tablet and transmit and receive documents over the home network after both the laptop and the smartphone have been synced up.
Method 3: Bluetooth
Bluetooth is the next method we’ll discuss. “What is Bluetooth?” you might wonder, and you’d be right—at first, when Bluetooth has gone out of style in favor of the new, more widely available Wi-Fi. Bluetooth, on the other hand, has a place in data transfer because it will be used when you do not have connectivity to Wi-Fi. Please remember that not every equipment, particularly PCs and laptops, will have Bluetooth. Here is how you do it:
- Make sure that Bluetooth is activated on both your laptop and your smartphone, and that the gadget is searchable. Go to your Bluetooth settings on your laptop. You can search for the “Bluetooth” option from the Start menu.
- Pair your Android smartphone from the list of available devices.
- We may be asked to input a security code that will be given to you, but if not, you will be paired (Image 1).
- We may also have to permit documents from our smartphone to be accessed on our laptop. If this is the situation, select “Send or receive files via Bluetooth” just on the right of your Windows machine’s Bluetooth choices to find this function (Image 2).
- Locate the file you want to send from your smartphone, e.g., a photograph or video. Select the “Share option.”
- You can easily share it through Bluetooth, and you can easily save it on your laptop (Image 3).
Image 1:
Image 2:
Image 3:
Method 4: Wi-Fi File Explorer
It is yet another application that uses a Wi-Fi network to establish a connection across your Android smartphone and a web browser. Generally, just install the Wi-Fi File Explorer application, then link your Android smartphone to the same Wi-Fi network as your desktop.
This application will instead provide you with a URL link that you can use to access all the data in your device’s memory in a web browser on your desktop. Those documents could then be downloaded and saved to your desktop from any of the browser displays on your device’s memory.
Simply drag and drop documents from any computer towards the Wi-Fi File Explorer window. Hence, for example, whether you have numerous dirtbike games on your desktop in APK format, or “decent quality” YouTube MP3 downloads to transfer across, the application will show your device’s stuff in a tree-style list. It’s as simple as dragging and dropping things onto the screen, so they’ll be saved to one SD card.
Method 5: Feem v4
Feem is a straightforward program that accomplishes one thing exceptionally well. It syncs data between devices that are linked to a very similar Wi-Fi network. This covers smartphones, tablet devices, desktop computers, notebooks, laptops, and other electronic devices. Feem could be simply installed and run on each gadget. We could also transfer everything we want to and from these devices from there. It is not necessary to connect Wi-Fi to the internet. All you really require is a local network. It is basic, functional, and inexpensive, with a good Material Design.
Method 6: Xender
Among the most popular Google applications in this category, Xender is popular. That allows users to transmit data from their smartphone to another gadget through Wi-Fi. This also operates with some other desktop and mobile platforms, including other Macs, desktops, and Tizen. Plenty of the time, the software runs what it’s supposed to do, and it functioned fine in our tests. This is, therefore, one of the many applications that either work flawlessly or do not function at all. It also offers a few more functions, such as the option to convert video to audio as well as the ability to download clips from Twitter, YouTube, WhatsApp, Facebook, and Instagram.
Method 7: Resilio Sync
Resilio Sync is a bit of a mishmash. It functions similarly to cloud storage. The cloud storage server, on the other hand, is your own computer or laptop. One could synchronize as much media as one wants, but it also allows you to send data at your leisure, among other things. This should be compatible with Linux, Mac as well as Windows. It’s unquestionably one of the safer solutions. Your information is almost never maintained on a cloud server. That’s just the smartphone and gadget communicating with one another. The software is free for restricted use, and if you want to, you can activate all the functionality for single premium purchase. If you want, you can use this to completely replace cloud storage.
Conclusion:
We hope you found this post helpful. We’ve gone over the best ways to transfer data from an Android device to a PC. Please let us know if we missed any of the finest methods or programs for transferring files from Android to PC in the comments!