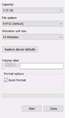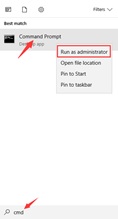Windows users may very often come across the error that states a device attached to the system is not functioning. Usually, this error takes place when you try to copy any files from a USB attached to your system. Using programs like BitLocker may also be one of the reasons for this cause.
These kinds of errors may test your temper at the time of emergency. You need not have to worry about this as it can be easily fixed. This article comprises 6 simple and easy to follow methods with clearly explained steps about each. Read it fully without skipping a line to implement it as such without committing any mistakes.
Method 1: Reconnect the device:
‘A device attached to the system is not functioning’ error also occurs as a result of some correction present in the device that you use. The cable you use to connect the device to your system may also be defective and so it does not support. In order to overcome this error, you have to reconnect the device. Also, try to connect it using the other USB portals. This error can be fixed using this easy method. If you still see the error, here are 5 more methods for you to try.
Method 2: Restart the system:
This error may also occur due to the presence of some corrupted data in the Operating System of your computer. In order to overcome this issue, it is the best idea to restart your system. This can probably remove all such errors. If you still see the error, do not worry. Here are 4 more methods for you to try.
Method 3: Format the device:
Improper formatting of your USB storage device may also be the reason behind this error. Here are a few steps using which you can format your USB storage device to overcome this error.
Step 1: Using another computer, backup the data in your USB storage device.
Step 2: Press on the Windows logo key and E simultaneously on your keyboard to open File Explorer.
Step 3: After right clicking on the USB device, click on the ‘Format’ option.
Step 4: After configuring the format settings, click on the ‘Start’ button.
Step 5: Try to transfer files using the formatted USB storage device. Check if the error disappears.
Hopefully, the error should have gone. If not, there are yet 3 methods. You are halfway through already. Give them also a try to overcome this error.
Method 4: Upgrade the device driver:
This error could also occur due to the usage of the wrong (corrupted or inappropriate) or outdated driver of the device. In this case, you have to update or re-install the device driver. Most probably you can get this issue sorted at the end of this method.
If you are not an expert in technical stuff, you can also do it using Drive Easy. It is an application designed to find the appropriate drivers for your system. You just have to install it and scan for the drivers. Once you are done with the upgrading, the error might have faded. If not, kindly have patience in trying out the following 2 methods.
Method 5: Run SFC scan and DISM command:
There may be corrected files in your system that lead to the cause of various errors that include ‘A device attached to the system is not functioning’ error. To fix this problem, you have to run the SFC (System File Checker) scan and the DISM (Deployment Imaging and Servicing Management) command. Here is a set of a few simple steps to do it.
Step 1: Go to the ‘Command Prompt’ option on your start button and select ‘Run as administrator.’
Step 2: On your keyboard, type ‘sfc /scannow’ and press on enter. This is done to run the SFC scan.
Step 3: Type ‘dism /online /cleanup-image /restorehealth’ and press on enter to run the DISM command.
Step 4: Then restart your computer and check if the error had disappeared.
Hopefully, now the error would have disappeared. Here is another method to try if it hadn’t.
Method 6: Restore the Windows:
You have already tried the above methods and the error is still shown on your system. In this case, restoring or resetting your Windows is the only option left.
These are the six simple methods that one can use to fix this error. Do it all by yourself without spending even a single dollar from your pockets to the service centers.