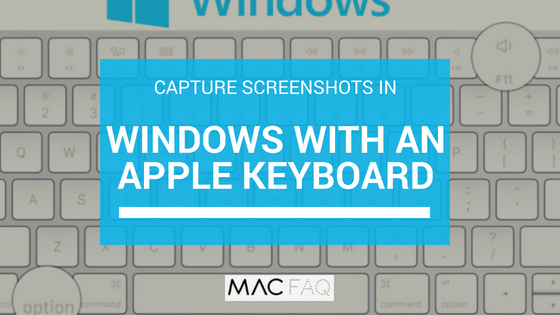Screenshots are an essential tool which you can use in your day to day life while browsing computer. But Apple computers and laptops don’t come with a simple screenshot option. However, you do have some keyboard command which help you in taking the screenshot you need. One can also use Screenshot API based on Chromium. These commands are simple to learn:
Use keyboard commands:
MacOS keyboard commands are the simplest way to take a screenshot on a computer, whether you want to screenshot the full screen or just a part. By default, the screenshot gets saved on the desktop. However, if you want to copy it to the clipboard, then you have a shortcut for that also:
For full screen capture:
Method 1: Use Command+ Shift+ 3 for an instant screenshot to your desktop.
Method 2: Use Command+ Shift+ 3+ Control keys to save the image to your clipboard.
For selected area capture:
Method 1: Use Command+ Shift+ 4 together. The pointer will turn to a crosshair, drag to make a box around the area you wish to take screenshot of. When you leave the button, the screenshot gets saved to your desktop.
Method 2: Use Command+ Shift+ 4+ Control keys side by side. Your pointer will turn to a crosshair. Click and drag to make a box of the area you want to screenshot. When you leave the mouse button, the screenshot will get saved to the clipboard.
Capture a single window
Step 1: Use Command+ Shift+ 4 side by side to make a crosshair.
Step 2: Press spacebar and the pointer will change to a camera icon and screen gets blue in color.
Step 3: Whatever you window you want to take screenshot of has a light blue overlay. Click on the window and it will capture and save the screenshot to your desktop.
Method 2: Use Command+ Shift+ 4+ Control keys in step 1 to save the image to the clipboard rather than desktop.
Use the on-screen marquee
When you use MacOS Mojave, it helps you load on-screen marquee to move and resize it.
Method 1: Use Command+ Shift+ 5 side by side to select the target shot, whether complete screen or a particular window or a part and save the image to your desktop or any chosen location.
Method 2: Use Command+ Shift+ 5+ Control keys side by side to select your target shot, whether full screen, part or a particular window and save the image to clipboard.
Apart from this, you can use several third party apps to take screenshot on your Mac. To know the details of the apps, click here.
How to take screenshot on Windows?
Press Prt Sc. given on the right hand corner of your keyboard. Name may differ a little: for instance on some keyboards it is written PrtScn, Print screen, PrntScrn etc.
When you click on it, Windows Operating System takes the screen shot of the whole screen and saves it to the clipboard.
Just use Ctrl+ V on any app such as Paint or on your Facebook and you can paste it right there. To know more about it, click on this link given.