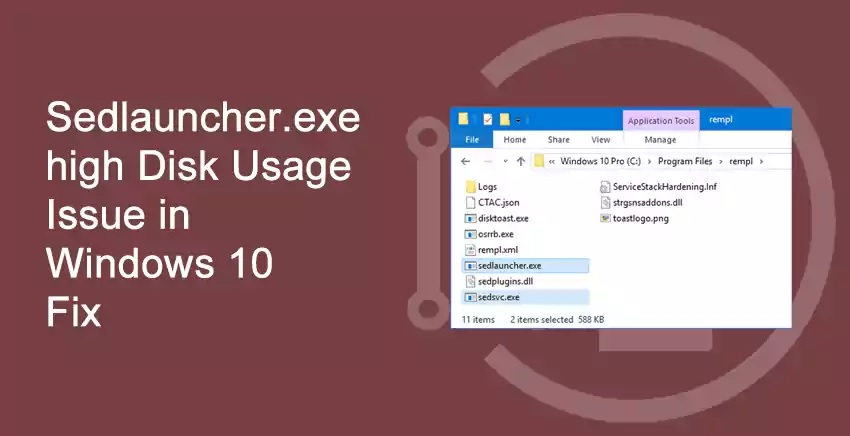A Windows update is available for your computer. These words will excite you because from now onwards you will experience new cool features on your computer. I personally also get excited when a new update appears on my screen.
But sometimes, these updates can cause frustration instead of exciting you. Some updates came up with issues like slowing down your computer. And sedlancher.exe is one of the Windows updates that cause high disk space issues. Want to learn how to fix this issue?
I’m sure you do. Here, I will give you a roadmap that will help you resolve this issue.
What do you mean by the sedlauncher program?
I know you misunderstand it as a virus after reading the introduction part.
But I want to clarify that it is a program bundled with the KB4023057 update patch.
However, KB4023057 is the type of Windows update patch that will enhance the component’s reliability.
After clicking on the update, it will ensure that your system will run smoothly.
And better yet, this program will protect and improve the speed of the Windows 10 update process.
Therefore, we can say that it is not a virus that is affecting your system.
But still, there is one issue: it consumes high disk space. And it is a very frustrating problem.
You must be wondering about how to decrease the high disk space usage.
Further in this article, we will show you four simple methods that will help you to resolve this problem.
How to resolve high disk usage on Windows 10?
Remember that sedlauncher.exe plays a vital role in updating Windows 10.
So, you can’t overlook this program. But yeah, you can temporarily disable it to solve this problem.
Here, we will walk through some simple and effective methods to solve your high disk usage on Windows 10.
1. Perform a system restore
The best thing about Windows 10 is that you can bring your OS back to a functional and error-free version.
Performing a system restore is one of the best ways to resolve your high disk space usage problem.
Below, we will show you some steps for how to perform a system restore.
- Press the Windows key+S button to open the search box.
You can also directly click on the Cortana search box to search for anything.
- Type Restore in the search box and choose the Create a restore point from the list.
- Click on the System restore button and select Next.
- You have to choose an option where the issue did not exist.
- Click on the Next button to begin the system restore process.
I hope this method will solve your problem.
2. Disable sedlauncher.exe through task manager
Disabling this program is one of the best ways to solve your high disk usage problem.
Here, we will show you some simple steps on how you can disable this problem.
- Click on the Cortana search box and type Task manager.
- Open the task manager and scroll down to find the Windows remediation service.
- Click on the Windows remediation service and choose the End task.
- You have to restart the computer and check whether the problem got solved or not.
3. Disable sedlauncher.exe through Windows service management tool
You can also use the Windows service management tool to disable this program.
Have a look at these steps to disable this program using the Windows service management tool.
- Open the run dialogue box by pressing the Windows Key+R button.
- Type services.msc in the run dialogue box.
- Scroll down to find the Windows remediation service and right-click on it.
- Select the Properties and click on the General tab.
- Besides the startup type, click on the drop-down list and select Disabled from the list.
- Visit the Service status section and click on the Stop button.
- Click on the Ok and Apply button to save all the changes.
8 You have to restart your computer and check whether the problem gets solved or not.
4. Disable the program file using antivirus
Another method to disable the program file is using your firewall or a third-party antivirus.
If you’re facing this high disk space usage problem, disabling this program file is one of the best methods.
Wrapping up
We hope that the methods shown in this article will help you to resolve the sedlauncher.exe high disk space usage problem. However, it is not a threat to your computer, but it causes frustration because it starts consuming vast disk space. So you do not have to worry about and disable it by following the steps given above.