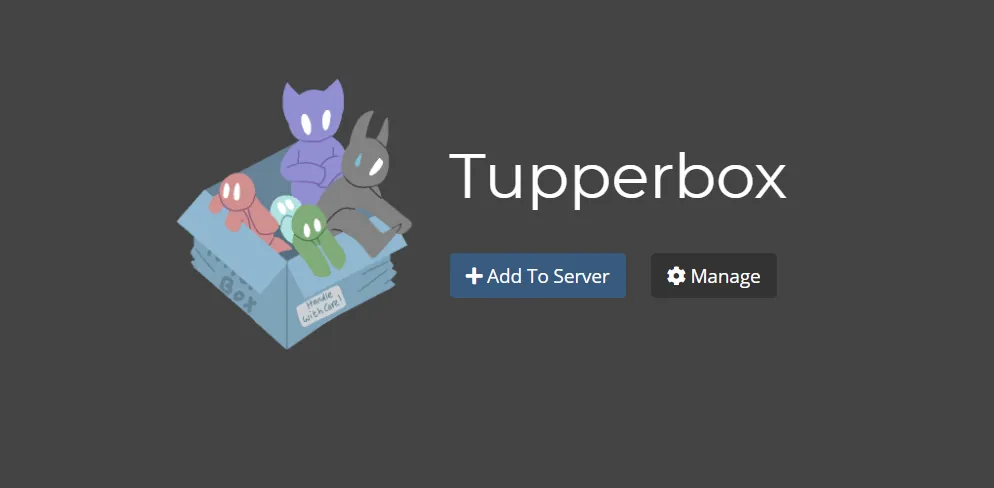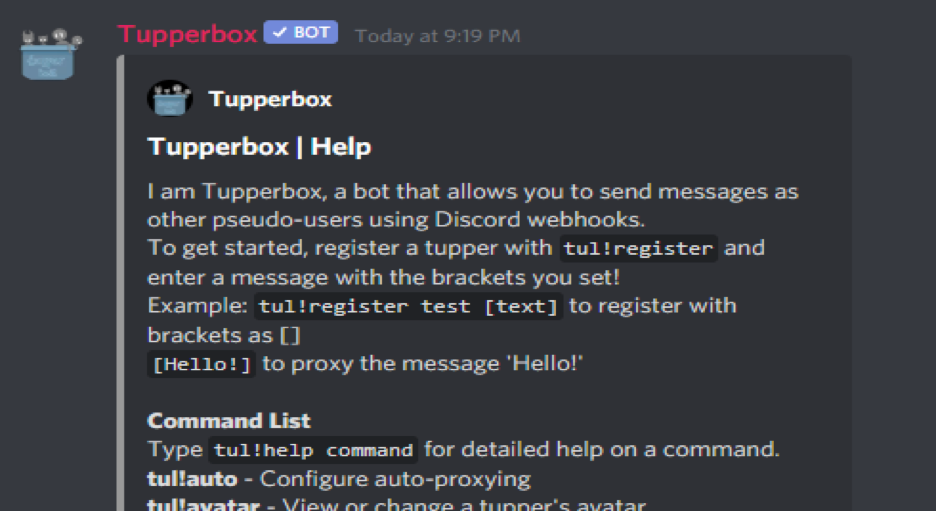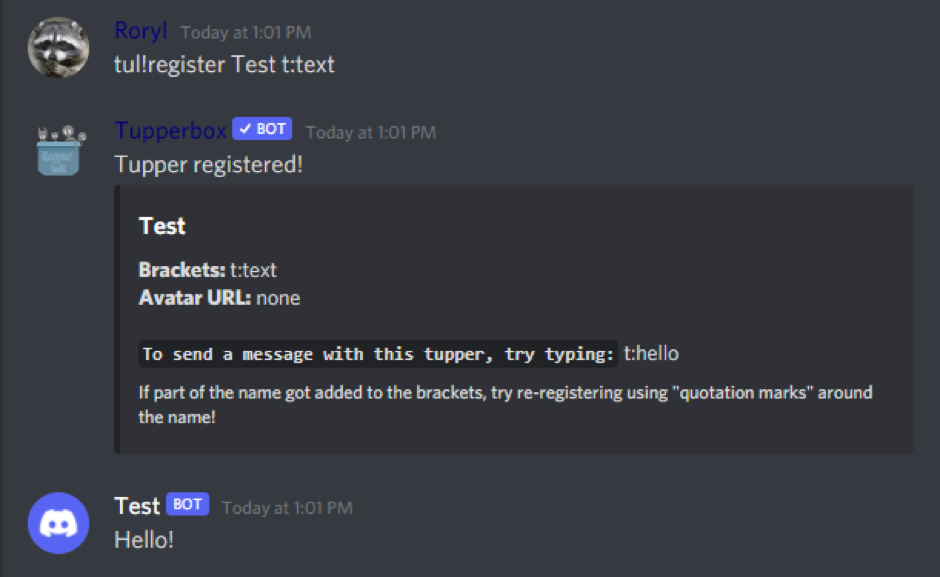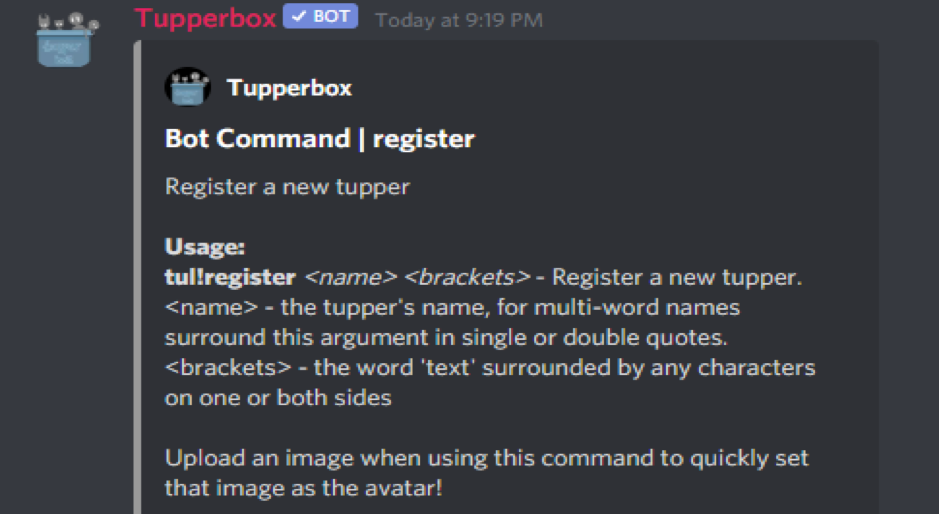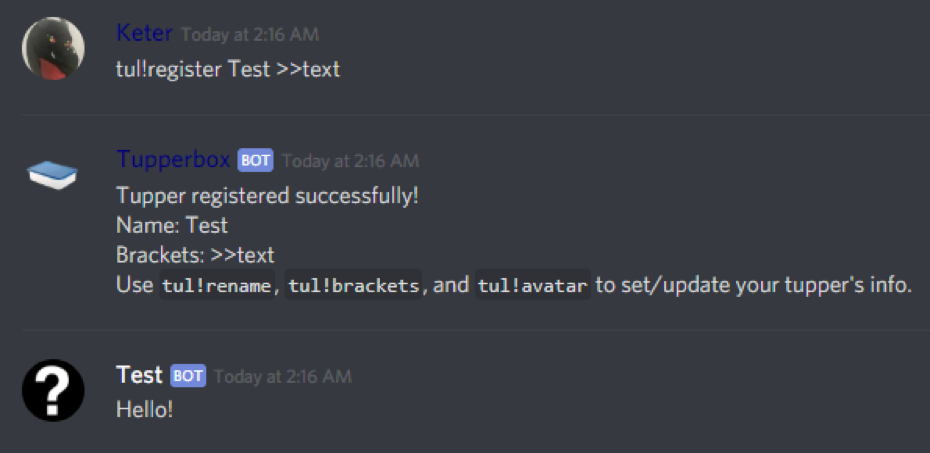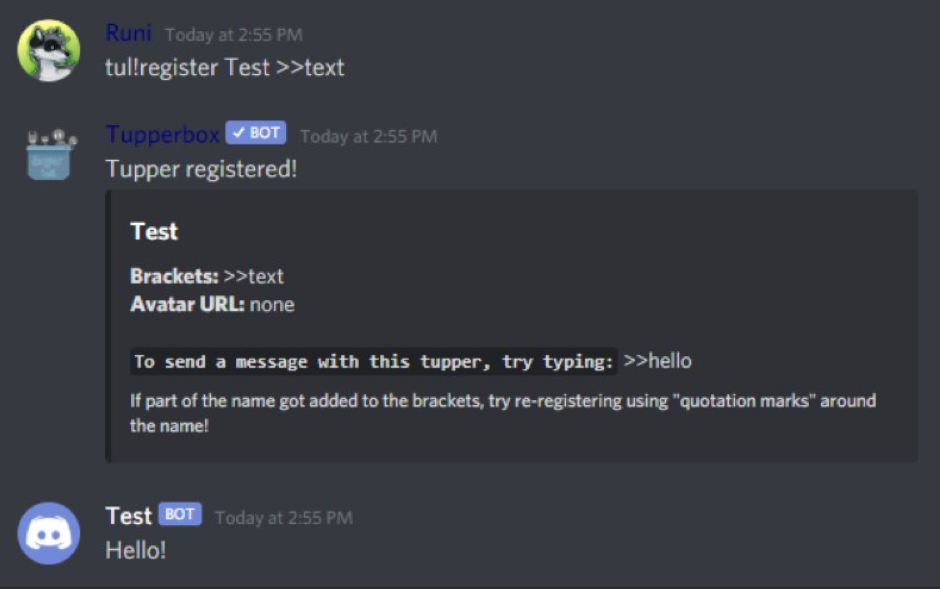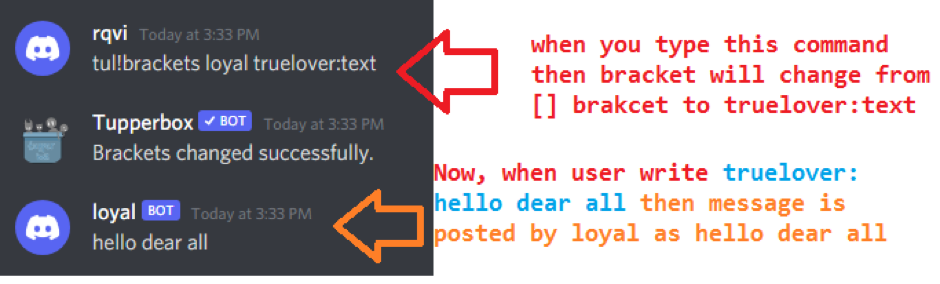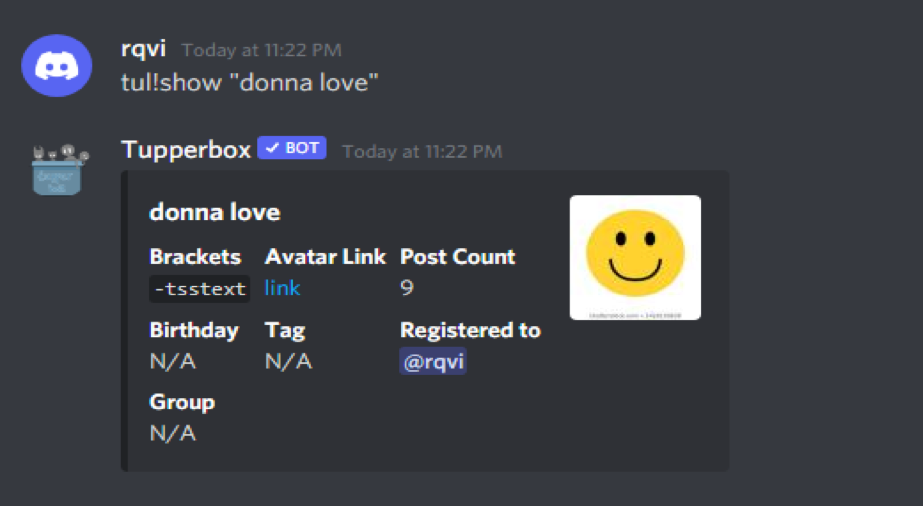What is Tupperbox Discord?
The Tupperbox users can have several accounts with unique avatars and names without the need to log out and back into each one, which is highly convenient for users. If you don’t already have a Discord account, you can make one by providing your full name (e.g., Frank Benette), email, and a password. After that, just follow the on-screen instructions.
Although Tupperbox does not by default offer any anonymity. The proxied messages are delivered through webhooks and seen with a “Bot” tag, which hides who initially submitted the message. Any user can quickly respond to the proxied message with a ‘?’ to determine who sent it in the first place.
Why are Users Preferring Tupperbox?
Many groups that gain a lot from these pseudo-accounts, such as multiple communities and roleplay servers, have found extensive use for Tupperbox. They gain a lot from being able to send messages under a variety of unique “identities” on the fly, whether that is to represent other individual conversing with the account or a character’s dialogue line in a roleplay. This is why it is effective in these groups.
Users can register as many Tuppers as they like and arrange them with groups, descriptions and individual tags, and other interesting information. It comes with various moderator tools to stop abuse and an active support community in our support server.
How to Make a Tupperbox?
Users can use any profile to send messages, which are known by its default name, “Tupper.” Creating a new Tupper can be done in one of two ways:
- The dashboard (advised)
- The ‘tul! register’ command through the Discord Bot
Irrespective of which one user chooses, they will need a name and brackets. Anything can be the name, but for the purposes of the example, we’ll pick “Snee,” the name of one of the tuppers seen above. Users can call their Tupper by using a unique command known as “brackets.” Users can even use emojis while using brackets, like in the examples [text] and guy:text. Any desired option. Since it serves as a placeholder for whatever message users may provide, the word “text” is necessary to inform Tupperbox that “his Tupper will appear if a user writes these brackets.”
Register on Discord
Users must use tul!register in order to create a Tupper through Tupperbox’s commands – Discord, either in a public channel or in a private message. For instance, the following will get the matching Tupper as that displayed above: tul! register Snee snee:text
How to Send Proxy?
Users can send a proxy after they have a Tupper. A communication sent via a Tupper is referred to as a proxy in Tupperbox terminology, which also means “a message proxied through Tupperbox.” Join a server with Tupperbox or add it to their own if users haven’t done so before. Users can now transmit a proxy in any channel that Tupperbox has access to.
Proxying is Simple:
Look at the brackets of the Tupper. They will look like “text” or guy: text
Replace the term “text” with anything users want the Tupper to say when they write the brackets in a message. Users can make the Tupper say “Hey!” by sending the message “guy:Hey!” for instance, if the brackets are guy: text.
Setting the Avatar
Most users will want an avatar that is more expressive than the standard Discord one. Users are covered by Tupperbox! Setting an avatar for the Tupper can be done in three different ways:
- The dashboard (advised)
- The ‘tul!avatar command’ through the Discord Bot
- Uploading a picture during the use of the tul!register command for creating a Tupper.
Uploading an image to the dashboard is the simplest method. Only Premium subscribers have access to this feature. Simply go to the dashboard, choose the Tupper, then press the upload or avatar buttons. As an alternative, users can just type an image link into their Tupper’s “Avatar URL” section.
The tul!avatar chat command can be used to set an avatar if users would prefer not to use the dashboard. Example: https://i.imgur.com/W5EWAiA.png/tul!avatar “Snee.” Instead of sending a URL, they can upload the image when running the program or offer an image link, as seen above. Additionally, users can add a picture while creating a tul!register Tupper.
Changing bracket in Register Tupper – Tupperbox
To register the Tupper in the tupperbox, users typed the following command in the example above.
tul!register “donna ” -tsstext
Now, when users type tsstext, some text, and enter, Tupperbox will recognize that Donna is inputting text. Now, if I want to change the bracket from [] square bracket to tsstext, it signifies that I want the user to input text inside the square bracket rather than tsstext.
- Users must switch the bracket to a square bracket for this.
- tul!bracket donna [text]
- So once this command is executed then users can write,
- [hello, how are you] and this message will get posted.
Changing brackets – Tupperbox (with pictures and command)
Users can use this method to fix the issue by altering the bracket in the Tupperbox.
- Remove Tupper from the tupperbox or unregistered Tupper
- Unregister a Tupper – tul! remove
If users want to unregister from Tupperbox, they can use the command below
tul!remove <name> – Unregister the so-called tupper from the list
Unregister ALL of the Tuppers with tul!remove* (requires confirmation) When using the command, if something is included in > or [], omit the brackets. They specify whether a command’s necessary or optional portions are indicated.
Users can register for tests with tul, for instance!
Users can use the tul!remove test command to remove “test” from the Tupper Box after registering the “test” -tsstext command.
- tul!remove the test
- De-register from tupperbox
Here ‘test’ is the Tupper name. If users do not know the Tupper name, then try ‘fire tul’! The list command will display a list of all logged-in users.
Tupper gets unregistered.
Users are no longer able to use the Tupper in role-playing once it has been unregistered.
Wrap Up
The above text describes how to use Tupperbox’s Discord commands. The most helpful command is well-explained, with usage and an example. Users can set one role name for one group of users and another role name for a different group of users with the Tupperbox bot, which will change their identity.