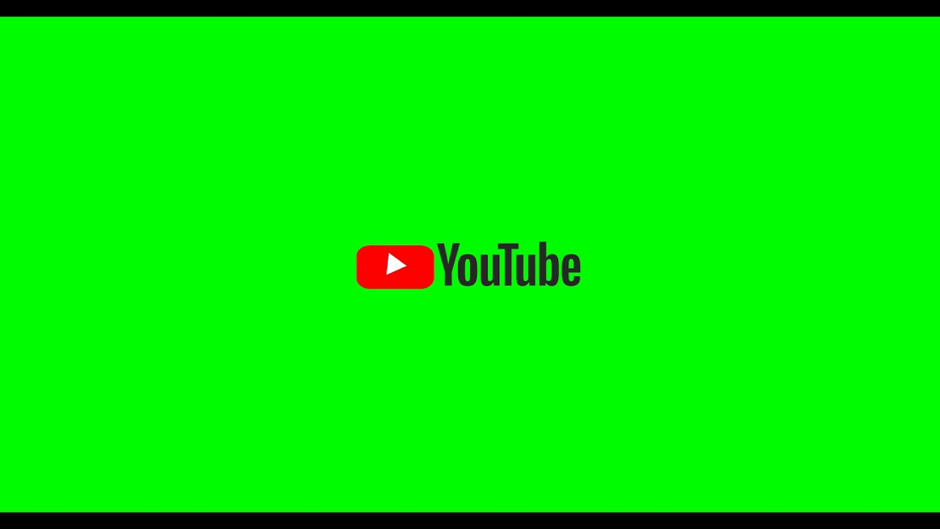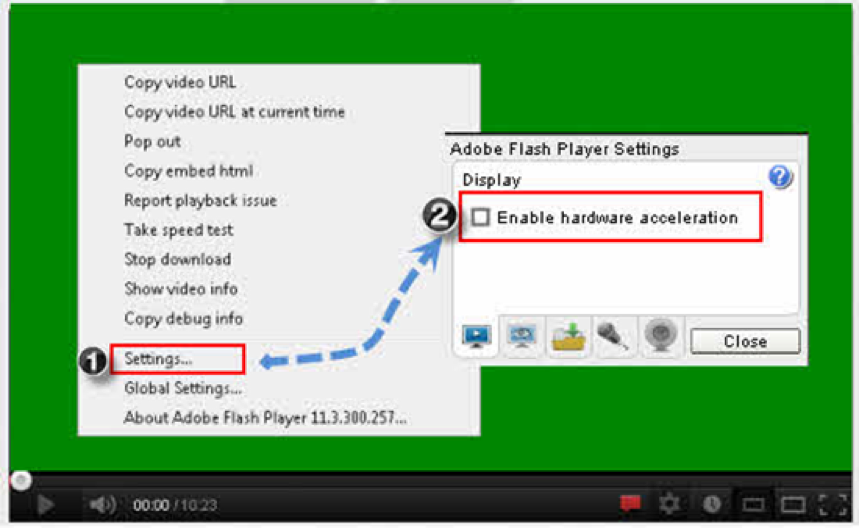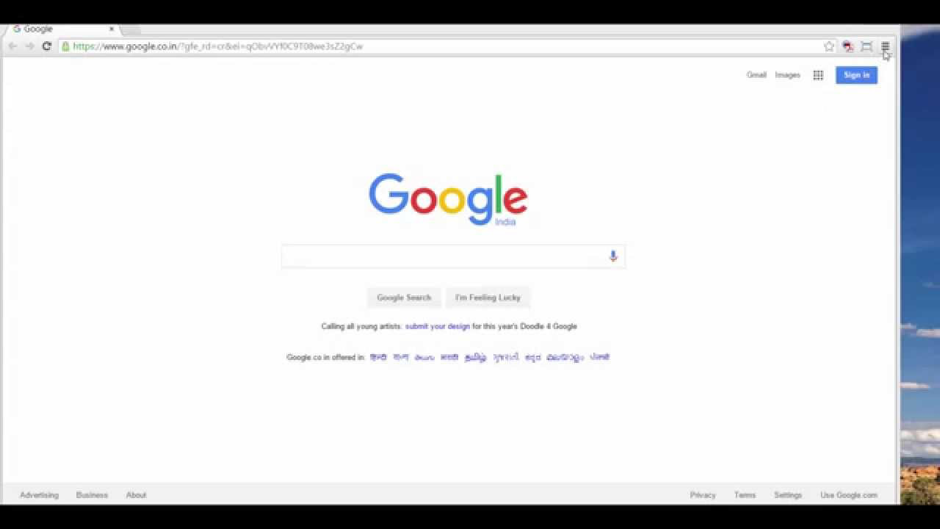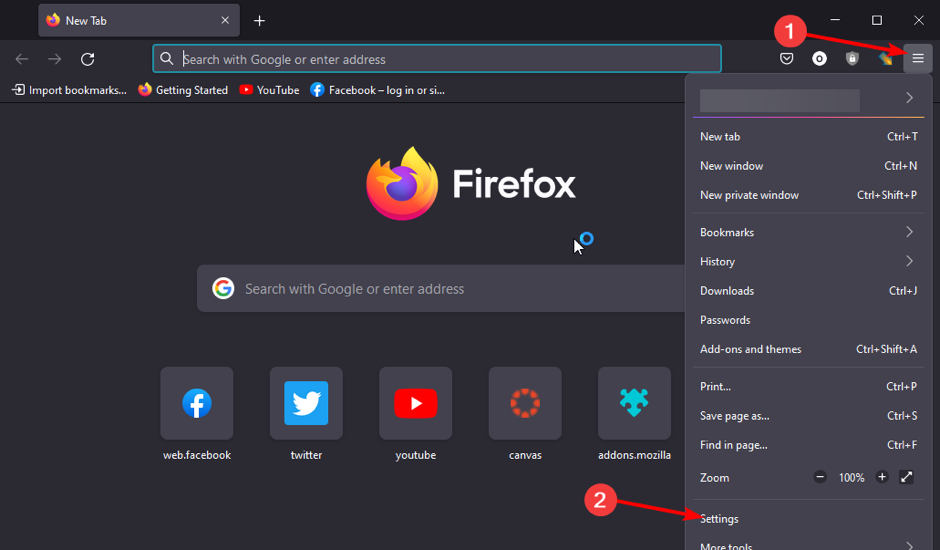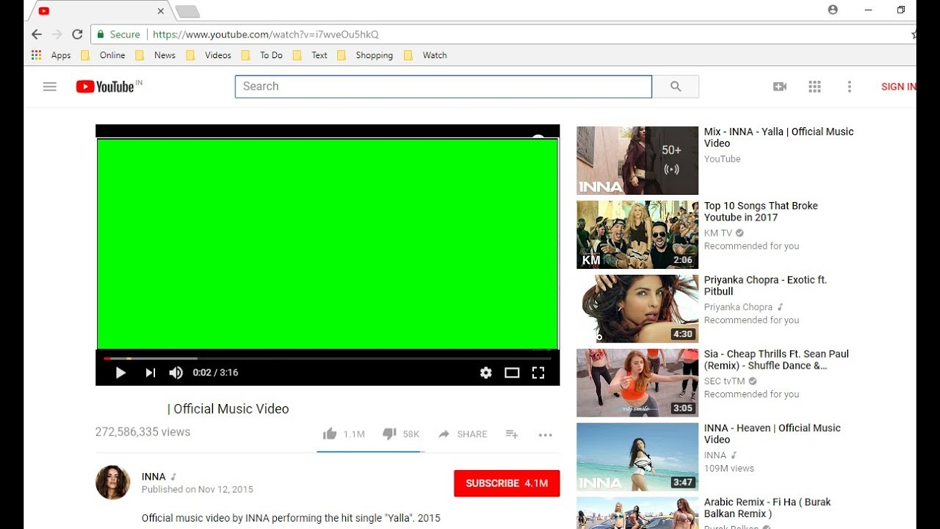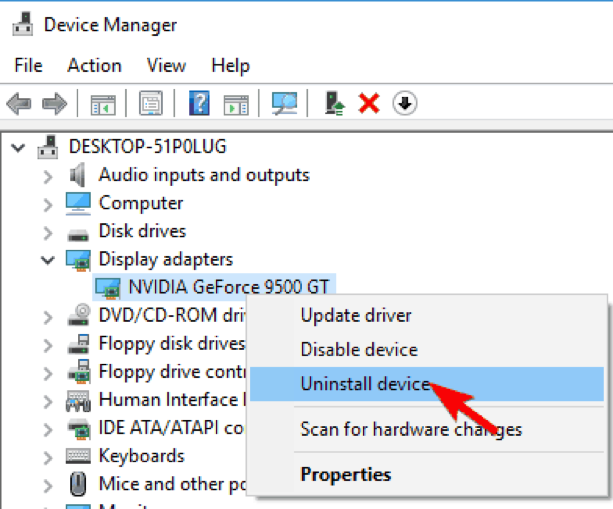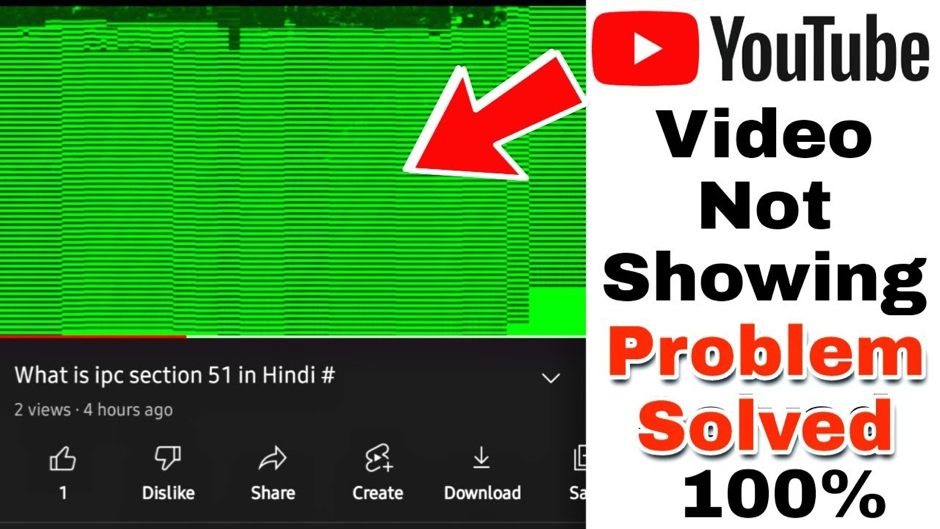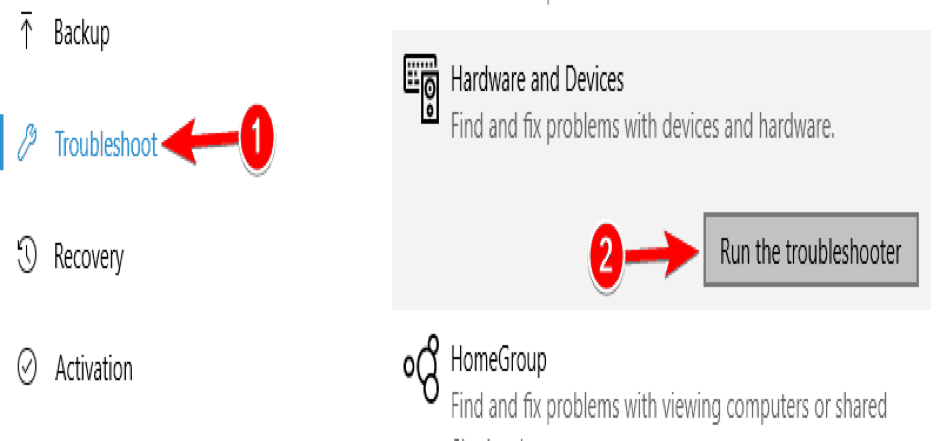About the YouTube Green Screen Issue
While watching a video, the abrupt emergence of the green screen is unpleasant. The problem with video playing has no clear cause. It can be caused by the computer’s old hardware, out-of-date flash player, or graphic drivers that are unable to play the high-quality videos attempting to play. System issues that turn into green screen issue can be caused by even risky third-party software.
Method 1: Disable Hardware Acceleration
A feature in browsers called hardware acceleration assigns all of the visuals and text rendering to the GPU, improving users’ experience while playing and watching videos.
But occasionally it’s also the cause of the YouTube green-screen problem. Therefore, users should turn off hardware acceleration to check whether that resolves the problem.
Below is the process to inactivate hardware acceleration in Firefox, Google Chrome, and Microsoft Edge:
1. Use of Google Chrome:
- Tap on the three upright dots button in the right corner (up) of Chrome and then choose Settings.
- Click Advanced when users reach the bottom of the page.
- After that, scroll all the way to the bottom and switch off the toggle next for using hardware acceleration when it is available under System.
- Check if the green screen issue in YouTube has been resolved after re-launching Google Chrome. If so, that’s excellent! Please try to “upgrade graphics driver” technique if the problem persists.
2. Use of Firefox:
- Tap on the menu button and click on ‘Options’ in Firefox.
- Under Performance, scroll down and uncheck the boxes before Using the suggested performance settings and, if possible, hardware acceleration.
- Check if the green screen issue in YouTube has been resolved after re-launching Firefox. If so, that’s excellent! Please proceed to the “upgrade graphics driver” step if the problem persists.
3. Use of Microsoft Edge:
- Type settings after pressing the Windows key on the keyboard. Select Settings next.
- On the System, click.
- After choosing Display, navigate to the right side and choose Graphics settings.
- After choosing Universal app in the first drop-down list and Microsoft Edge later, users can define a preference for an app by selecting it, then clicking Add.
- Microsoft Edge will then be added after that. In the Graphics specifications window that comes after clicking Options, select Power saving, and then click Save.
- After restarting Microsoft Edge, examine if the green screen issue of YouTube has been resolved. If so, that’s fantastic! If the issue continues, please carry out the “update graphics driver” procedure.
Method 2: Update Graphics Driver
This problem could arise if the driver of graphics is old or installed incorrectly. Update the graphics driver as soon as possible to see if it resolves the problem. If users don’t have the patience, time, or skills to update the driver themselves, Driver Easy can do it.
Users’ systems will be instantly identified by Driver Easy, which will then locate the appropriate drivers. Users don’t need to be aware of the specific operating system that their computer is using, users don’t need to be concerned about downloading the incorrect driver, and they don’t need to worry about installing it incorrectly. Driver Easy manages everything.
Driver Easy’s PRO or FREE versions both allow users to automatically update their drivers. However, the Pro edition only requires two steps and comes with a 30-day money-back guarantee in addition to full support:
- Get it and Easy Install Driver Easy.
- Launch Driver Easy and select Scan Now. After that, Driver Easy will scan users’ computers to find any problematic drivers.
- To automatically download and install the most up-to-date versions of ALL the missing or out-of-date drivers on the system, click “Update All” (this needs the Pro edition; users will be driven to upgrade when they click on ‘Update All’).
- For the changes to be seen, restart the computer.
- Verify whether the green screen problem of YouTube has been fixed.
How to avoid Green Screen Issue on iPhone and Android Smartphones?
- Open the browser and enable JavaScript (Android & iPhone)
- Frequently, firewalls, antivirus programs, and browser upgrades alter the browser’s JavaScript settings. This may lead to green screen issues or other problems in website videos. Ensure JavaScript is enabled if users are experiencing a screen (green) when watching videos in the browser.
- Open the web browser where the Android video with the green screen is playing.
- Select the menu icon at the top.
- Select Settings > More (or ‘Site Settings’ on a few Android smartphones) >Advanced.
- Click on JavaScript while scrolling down.
For Safari users on iPhone and iPad, follow these steps to activate JavaScript in Safari:
- Open Settings on the iOS device.
- Go to the menu for Safari > Advanced.
- Toggle JavaScript on to make it available.
1. Change Display Settings
Just changing the device’s display settings is an additional option. This is because faulty videos frequently occur when the monitor’s CPU is overworked. As a result, users must lessen the workload users place on the monitor.
This can be accomplished by altering the display settings, which can be done as follows:
- To open the Start menu on the keyboard, press the Win key.
- Select Control Panel from the menu’s left side.
- Select Personalization and Appearance at this point.
- Select Display.
- Select Change display settings on the window’s left side.
Users may set up settings here. To access the more complex configurations, users may also choose Advanced settings.
- Go to the Troubleshoot section of the Advanced settings.
- Next, select Change settings.
- Hold off till this process is completed.
- Click ‘OK’ button to save changes.
The tool should now have users’ monitor’s suggested settings in place. It’s also important to note that the troubleshooter enables users to configure their computers in the best manner possible when talking about suggested settings.
2. Run the Troubleshooter
The Troubleshooter tool enables users to automatically resolve problems and bugs by optimizing their computers. This might entail figuring out the green screen of YouTube. Users can access the troubleshooter by different steps like below:
- In the search field, type “troubleshoot” after pressing the Win key on the keyboard to access the Start menu.
- Go to the search results page and select Troubleshooting.
- Users will be directed to the Hardware and Sound Troubleshooting page.
- For some time, the window should load. Press the Hardware and Devices button under the Device section.
- Another window will be provided to users. Click the Next button to continue and wait for the procedure to finish.
- This ought to address some of the user’s device difficulties and, ideally, the green screen of YouTube as well. If this doesn’t resolve the issue, the video may be the root of the problem.
Summary – Avoiding Green Screen
When watching films on a PC, Mac, iPhone, or Android, the green screen occasionally disappears with a little troubleshooting. Therefore, on Netflix, YouTube, Disney + Hotstar, Amazon Prime, Paramount Plus, Hulu, or other streaming services, start by attempting the simple fixes to the green screen issue. Solutions include switching to a different browser, watching the videos through a streaming app rather than a browser, deleting cookies and browser cache, updating the browser, and more. These workarounds are just temporary, but they come in handy when users want to watch a movie right away. If none of these work, try more challenging troubleshooting.