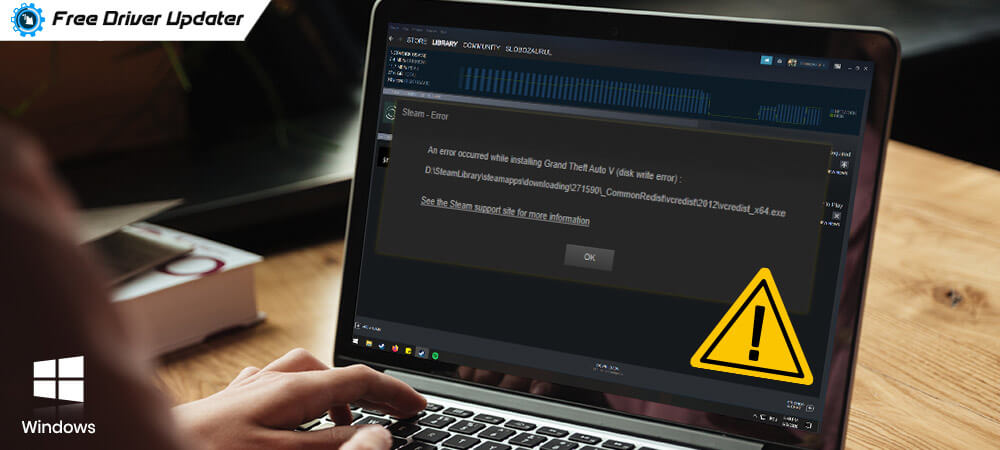Are you waiting for your game to update or install on Steam and you see the disk write error message? We know getting such a notification can be quite a headache, but don’t worry anymore, here are 9 ways to fix the steam disk write error message.
What Causes Steam Disk Write Error?
Whenever Steam fails to save or download the game data to your computer storage drive when installing or updating it, the error appears. Several reasons can lead to the disk write error:
- The Steam folder or the drive is write-protected;
- The hard drive has some defects;
- Steam is blocked by the antivirus or firewall on your computer, hence the data cannot be downloaded or saved;
- In the Steam directory, there are outdated or corrupt files.
To resolve these Steam Disk Write Error issues, you can follow any of these 9 ways.
9 Solutions To Fix Steam Disk Write Error
These are 9 possible ways for fixing the Disk Write Error in Steam. The fixes offered are for Windows 7, 8.1 and 10. You can try them all, starting from solution 1 and working down the list to find the spot that works for you. But before you start, do ensure that on your computer disk you have more than enough space. If you do not have that, the fixes will fail, so we advise that you remove some data and games to make that extra space.
1. Drivers Update
- Download Driver Easy and install it.
- Run the Driver Easy program, next, click on the Scan Now icon. The program will scan your computer to detect any driver issues.
- Once the issues are detected, click on the Update All button. It will manually download and install all the necessary driver versions that are obsolete, incomplete or disabled, as needed. (To avail this benefit, you need to have pro-version of Driver Easy).
- Restart your computer.
- Update or download the game again if the disk writes error is gone.
2. Delete Any 0KB File
- Press the Windows logo key and R simultaneously on the keyboard. Copy and paste %ProgramFiles(x86)%. Next click on Enter button;
- Next click on Steam > steamapps >common;
- Next, if you see a 0KB file, delete it from the system;
- Repeat step v of solution 1.
3. Delete Any Corrupted Files In The Log
- Step one of Solution 2.
- Next, look and double-click on Steam > logs > content_log;
- Scroll and check if there is ‘failed to write’ error in the file. In case yes, then follow the path and name of the error to delete the file and then go to step iv. If no, then close the Windows and move to the next step.
- Repeat step v of solution 1.
4. Verification of Game Files Integrity
- Go to the Library of Steam;
- On the game, do a right-click precisely where the error occurred and then click on Properties;
- Next click on Local Files > Verify Integrity of Game Files…
- The game cache verification needs to be finished;
- Exit Steam and Close the Windows;
- Re-launch Steam and follow step V of solution 1.
5. Run Flushconfig
- Completely exit Steam;
- Press the Windows logo key and R simultaneously on the keyboard. Copy and paste steam://flushconfig in the box, next click OK;
- Confirm flush by clicking on OK;
- Restart the computer;
- Press the Windows logo key and R simultaneously on the keyboard. Copy and paste %ProgramFiles(x86) %. Next click on Enter button;
- On the Steam folder double-click;
- Locate Steam or Steam.exe and double-click to launch Steam;
- Repeat step V of solution 1.
6. Steam Folder Security Setting To Full Control
- Follow the first two steps of Solution 2;
- Right-click on Steam, then on Properties;
- Uncheck the Read-only (Only applies to files in folder) box;
- Click on Security, next, on Edit…
- Locate Group or user names, next click on Allow box beside Full control;
- Click Apply >OK;
- Key-in Steam after pressing the Windows logo on the keyboard;
- Right-click on Steam, then click on Run as administrator.
7. Removal Of Disk Write Protection
- Press the Windows key and type cmd.
- Right-click Command Prompt, and then click Run as administrator, respectively.
- Type the following and, for each one, press enter;
- diskpart
- list disk
- select disk
- attributes disk clear read-only;
- Close the window with Command Prompt;
- Re-plug the hard drive and update or install it to check whether the disk write error is gone.
8. Disable The Antivirus Program
Your steam disk writes error can go when you temporarily disable your antivirus or add Steam to the exceptions.
9. Checking The Firewall
Firewalls may be stopping Steam from interacting with its servers. To prevent that you can add Steam as an exception to the firewalls or talk to tech support to ensure that firewall is not interfering with Steam.
These solutions can help you to resolve the Steam Disk Write Error. In case you are still having issues, you can contact a professional.