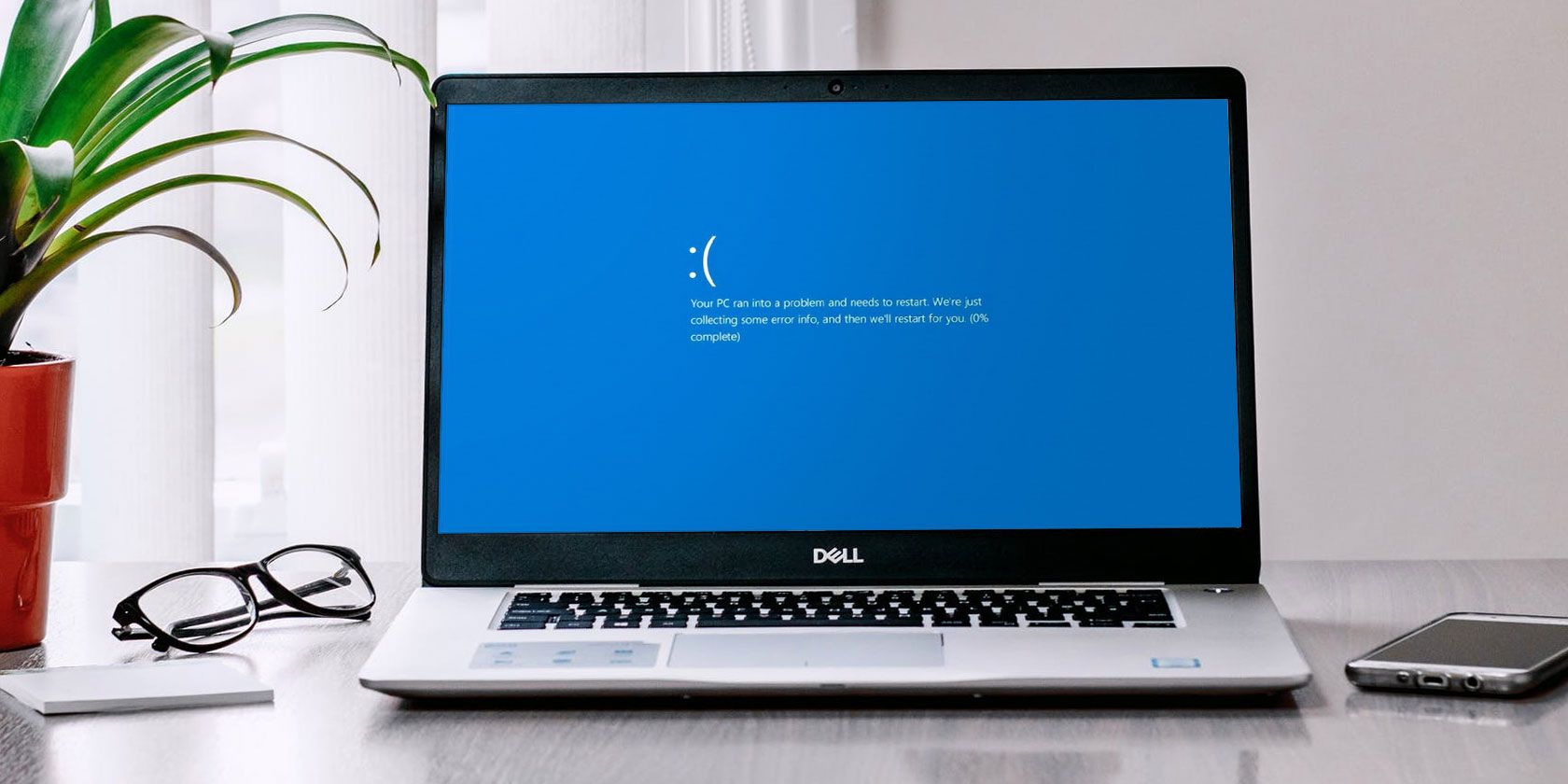Nobody likes error mostly when you are streaming through your system. A blue screen right in the middle of your stream might increase your problems while operating your system. Don’t worry, it’s not just happening with your system, there are many more who face the same problem. But the good thing is this error like any other can be solved too with the help of the right operations. There are a few factors that may allow this issue to emerge. Finding the leading cause and solving it is the main motive of this article. Let’s dive deep and know more about the video schedular internal error.
What is Video Scheduler Internal Error
The blue screen that shows up when our system crashes is most commonly referred to as the blue screen of death error (BSOD).
If this blue screen appears, don’t worry, you are not alone. Your PC will pause for a few minutes whenever you find the Video Scheduler Internal error. Usually, this happens after the restart of the system. It should be remembered that this error is caused by graphics card issues, corrupt system files, software/hardware incompatible updates, malware infection, compromised Windows Registry keys, and obsolete graphics drivers. Let’s learn how to repair the internal error of the Stop Code Video Scheduler and get the facts right about solving it.
This error originates from the hardware usually but can be caused due to a violation in the system itself. Graphic cards and anti-viruses help keep these errors at par. An excellent graphic card helps boost the performance of the system, which allows it to load more pixels and perform tasks while maintaining high resolution.
Correcting Video Scheduler Internal Error
There is a significant contribution of video scheduler internal error in the crashing of desktops and other devices, leaving you no chance to save your work. The reason this issue arises is the inefficiency of the graphic accelerators in your device. The below solution can help you achieve this goal.
-
Running System File Checker (SFC) and Checking Disk (CHKDSK)
– Press Windows Key+S.
– Type “Command Prompt” in the search box.
– Right-click Command Prompt, and from the options, pick Run as administrator.
– Type the command chkdsk /f /r
– Press Y on your keyboard.
– Restart your PC
– Once the PC starts again, open cmd
– Type command SFC /scannow
– It will take a couple of minutes for the scan to complete.
-
Reinstalling Graphic Card Driver
– Open the search box on the taskbar, type device manager, then select open Device Manager.
– Right-click the name of the computer (or press and hold) it and pick Uninstall.
– Restart your PC.
– Windows will attempt to reinstall the driver.
-
Updating Graphics Card Driver
– Manual driver update- By going to the manufacturer’s website for your hardware products and checking for the most probable correct driver for each, you can update your device drivers manually. Make sure to choose only drivers that are reliable with your Windows 10 variant.
– Automatic driver upgrades- Instead, you can do it automatically with Driver Easy if you do not have the patience, endurance, or programming skills to upgrade your system drivers manually. Driver Quick will remember you automatically and perform the update as and when it is released for your OS.
– Press Windows Key+R
– As run dialog box is up, type “devmgmt.msc”
– Go to the Display Adapters category and expand its contents
– Right-click your video card, then select Update Driver
– To complete the updating process, obey the on-screen instructions.
– After updating your graphics driver, restart your computer.
-
Cleaning Disk
– After opening the search box, type disk cleanup, and select Disk Cleanup from the list.
– Select the files and click on, ok.
This error can also be corrected by installing graphic cards of higher resolution on your device to get the optimum desired output.
Summary
Knowing your OS is beneficial, especially when an error crosses you. Keeping yourself updated about the functions and specifications of your system helps you reach to the roots of a mistake faster and in an efficient manner saving loads of time and problems that are caused to any individual. Video Scheduler Internal Error is a common issue and need not be feared. Following the above guidelines will help you solve the error.