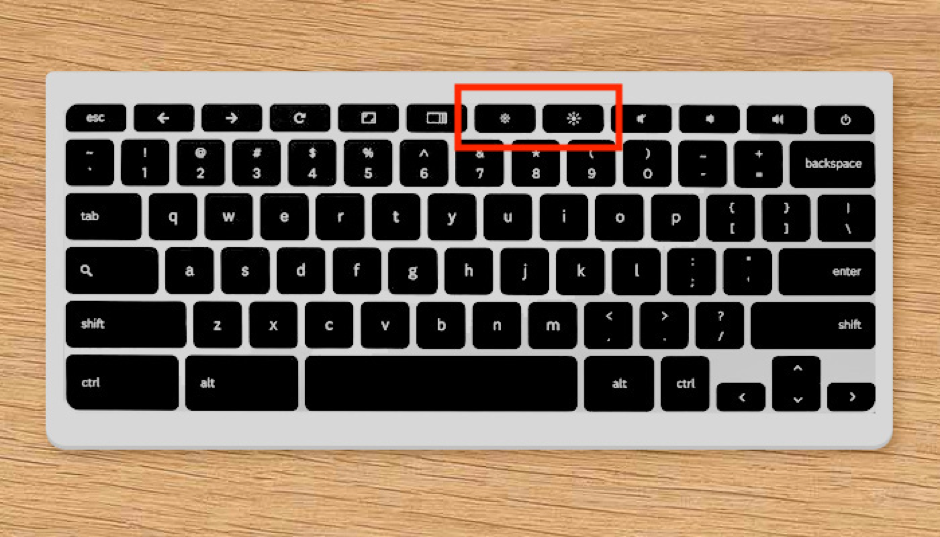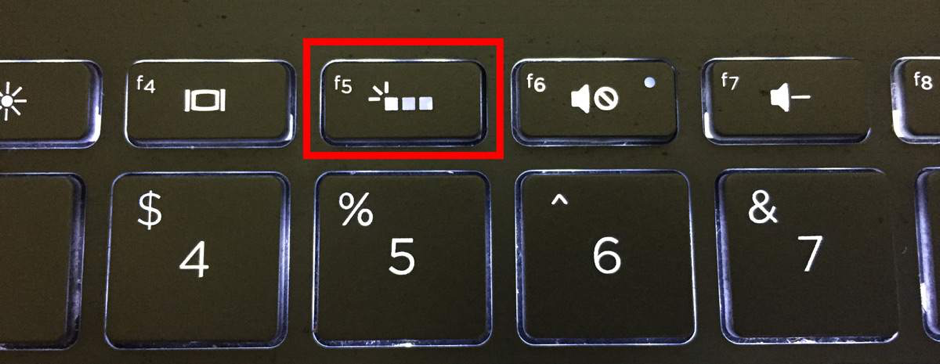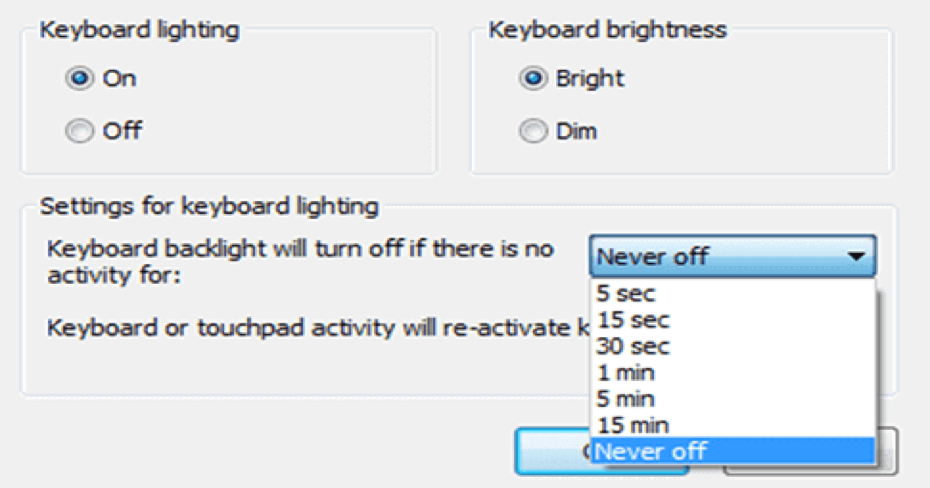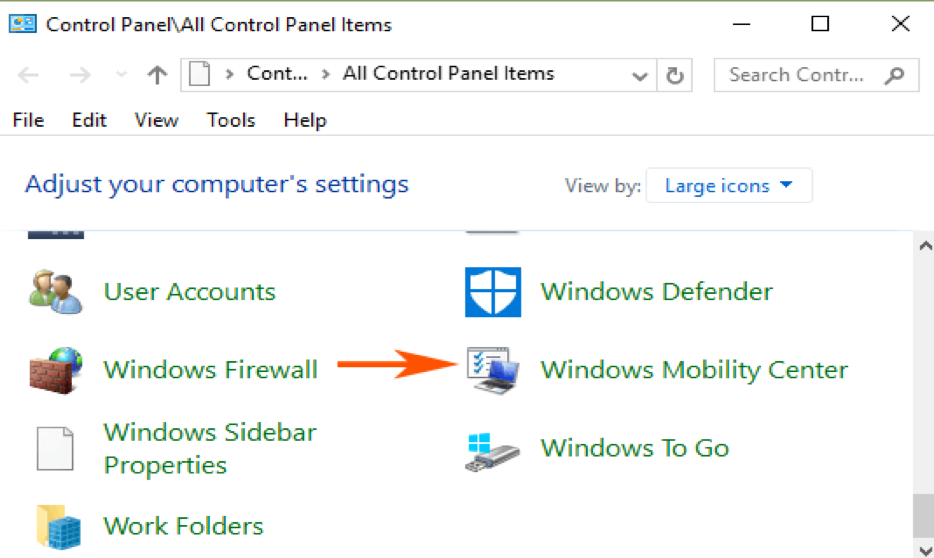What is a Backlit Keyboard?
A Backlit Keyboard, also known as a backlit gaming keyboard or an illuminated keyboard is a keyboard with lights. The keys are illuminated by the lights that make them visible in dimly lit or dark surroundings. The light source frequently consists of tiny LED light bulbs for greater brightness and energy efficiency. Although popular among computer gamers, backlit gaming keyboards can be used for any other type of computer activity.
Lighting Up a Keyboard
For the keyboard or the laptop to support lighting, finding the right button is required. In most situations, the settings of the operating system or an application offered by the maker of the computer may show that the keyboard light is deactivated. In this situation, the button or buttons that typically control the keyboard light may not work. If so, users must activate the keyboard light using their operating system’s settings or manufacturer-provided software.
Turning off a Backlit Keyboard
Users might discover that they don’t need to turn on the keyboard light in the morning and the natural sunlight lights up the keyboard. Press the exact related keys that helped users to turn on the backlight on the laptop keyboard to turn it off again.
This may be simply an F11, F9, or F5 key press. It could also be a dual-action Fn + F11, F9, or F5 key press.
Adjusting Brightness on a Backlit Keyboard
Several distinct factors that might make or interrupt the flow affect the users’ productivity. The brightness of the screen or keyboard can sometimes confuse the users or damage their retinas, which are highly sensitive.
If users wish for dimmer light, just hit the backlight function key for a few times to change the keyboard’s backlight brightness. Just one button is the solution for all keyboard light operations.
Changing the Color of a Backlit Keyboard
HP OMEN laptops help gamers to gear up for leaderboard victory and can experiment with the shade of their backlights. It is undisclosed that gaming laptops often have peculiar backlight features that offer an extra edge to any competitor spirit.
What is the Price of the Backlit Gaming Keyboard?
Standard keyboards are less expensive than backlit gaming keyboards, which typically cost $90 or more. Both wired and wireless options are available. Wireless models could come with a USB cable so users can connect the keyboard to the computer and charge the batteries at the same time. Wireless models need batteries to function.
Most keyboard manufacturers manufacture backlit gaming keyboards, with widely popular ones, such as G.SKILL, Corsair, RAZER, and Logitech.
Methods to Turn On the Lights of the Keyboard
There are various techniques users can use to fiddle with their laptop keyboard and restart the light. Now, if users are having trouble figuring out how to activate the keyboard illumination on their laptop, they’ve come to the perfect place.
Method ONE:
Try the Laptop Dedicated Controller
Most laptop makers comprise a built-in application that gives users access to settings for things like the display, keyboard brightness, touchpad, and backlight.
The specific program for the keyboard is probably already installed if the laptop is still running Windows 10, which was pre-installed while purchasing.
To further assist users, we have produced specialized guidelines for every laptop brand that comprises a built-in program to operate their backlit keyboards.
Method TWO:
Turning on Keyboard Backlight With Windows Mobility Centre
Windows Mobility Center is the first method for using Windows 10’s keyboard backlight. With the help of the built-in Windows Mobility Center tool, users can browse details on particular gear, such as audio devices, and adjust the brightness and lighting of their keyboard.
Check out the instructions below to learn how to use it to regulate the keyboard brightness on the Windows laptop.
- Search for Control Panel by pressing “Windows key” and “S” simultaneously on the computer’s keyboard.
- Next, find and launch the Windows Mobility Centre in the Control Panel.
- Select Keyboard Backlighting from the Windows Mobility Centre.
- Last but not least, to activate the keyboard lighting, be sure to choose “Turn On” under Keyboard Backlight Settings.
Along with the idle backlight settings, the Mobility Centre also allows users to change the brightness of the keyboard. By following the directions above and selecting “Turn Off,” users can turn the keyboard lights off.
Turning on the Mac Keyboard Light
The keyboard light on Macs and MacBooks is controlled by two buttons. The brightness can be changed by pressing either one of two buttons. Pressing the Increase Brightness key will activate the keyboard light if it is off. On the majority of Macs, the F5 key serves as the Decrease Brightness button while the F6 key serves as the Increase Brightness button. The Touch Bar, which takes the place of Mac function keys in those situations, manages the keyboard brightness.
Below are the Steps to Turn on the Mac Keyboard Light:
- Locate and Tap the Increase Brightness key.
- If this is not bright enough, just tap the ‘Increase Brightness’ key long enough to achieve the desired brightness level.
Turning on Asus Laptop Keyboard Light
If users have an Asus laptop, they may adjust the brightness of the keyboard’s backlight using the same function key on all models.
Asus controls the keyboard backlight via Fn + F5 or F4. On the contrary, if there isn’t a light icon symbol on the function keys, consider that the Windows laptop is not set up with a backlit keyboard.
Turning on HP Keyboard Backlight
Users can turn on their HP laptop keyboard backlight by performing the following.
In Several HP Laptops,
- Click (Function) Fn + F5 key
- A few of the HP models may use diverse hotkeys to regulate the light of the keyboard; at such times users can try Fn + 9 or Fn + 11. Users can also try Fn + Space if no mentioned keys are working.
What to do if Backlit Keyboard does not Work on Windows 10?
If users have tried the ways listed above and are still having trouble getting Windows 10 to turn on the laptop keyboard lights, there may be an issue with the keyboard. Users can identify and resolve various Windows problems with the use of a troubleshooting tool in Windows.
Follow the detailed instructions below to use Windows 10’s troubleshooting tool to fix the keyboard’s lighting.
- Tap Windows Key + S on the computer and find ‘Troubleshoot Settings’.
- Now, Tap on Open to launch.
- Under ‘Find & Fix Other Problems’, Scroll Down and tap on ‘Keyboard‘
- Now, Tap on ‘Run the Troubleshoot.’
- At Last, just wait for scanning to finish and simply follow the on-screen commands to fix the Windows 10 backlit keyboard.
After adopting the recommended resolution, restart Windows 10 and attempt to activate the lightened keyboard using the aforementioned procedures. Now users can comfortably type on their laptops even when it’s dark outside!
Wind Up
The keyboard lights can be turned on through a variety of ways. The differences between different laptop lines from the same brand as well as between laptop and peripheral manufacturers can be unique. The blog has offered different methods on how to switch the backlighting on or off in the keyboard to help make things a little more clear.