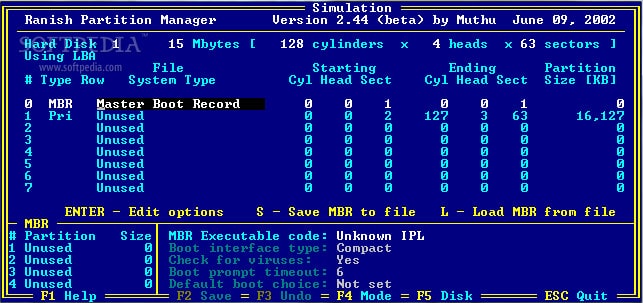Partition software is a program that allows you to conduct simple tasks such as creating, resizing, and deleting partitions on a hard drive. Many of these apps enable you to change the label of a disc slice to make data easier to identify.
A Partition Manager is a piece of software that assists you in managing hard drive partitions on your laptop, PC, or workstation. It lets users resize their SSD without having to restart their computers. Users can use this application to merge partitions without losing data.
About Partition Management
A partition table is used in partition management. The partition table records the size, position, and type of each partition when users use partition management tools to design, erase, or otherwise change partitions within a storage device. The operating system then checks the partition table to determine the partitions’ provisions and where particular data & files should be written.
Partitions operate as distinct “logical” discs rather than as part of the very same overall storage device after partition management tools have completed their work. In addition to streamlined organization settings, cloning tools, conversion capabilities between different formats, and the ability to restore deleted partitions, partition management solutions often include several other features.
Why AOMEI Partition Assistant?
The AOMEI Partition Assistant SE tool allows you to move your operating system to a new drive without having to reinstall it. This program assists you in upgrading your hard drive from an old one to a fresh one. It allows you to partition your hard drive safely without losing any of your crucial files.
AOMEI Partition Assistant Professional is useful for efficiently managing disc partitions and reorganizing your HDD. It allows you to rapidly manage your hard discs and partitions without losing data. Even though Windows includes a partition manager, most users may find it difficult to use. The AOMEI Partition Assistant Professional version presents a more straightforward method of partitioning your HDD or SSD.
Striking features of AOMEI Partition Assistant:
- Users can clone their data sector by sector
- It is compatible with Master Boot Record (MBR) and GUID Partition Table (GPT) partition styles
- Clone HDD (Hard Disk Drive) to HDD, SSD (Solid-State Drive) to SSD, or HDD to SSD for disk upgrades and data migration
- Users can easily convert GPT disk to MBR
- It enables users to access files from their mobile phone, tablet, or laptop
- You can unhide or hide the partition
- It can also check the hard disk for bad sectors
- Services are available for Windows, Windows 8, Windows 10, etc.
How to install AOMEI Partition Assistant Professional?
You can immediately install AOMEI Partition Assistant after downloading it. Simply run the setup file, read the AOMEI Partition Assistant EULA, specify the location, and follow the on-screen prompts to complete the setup.
The remaining process takes care of itself without your involvement. You can check the box to execute AOMEI Partition Assistant when the installation is complete after the process.
AOMEI Partition Assistant free version
AOMEI Partition Assistant Standard is a free partition software edition that you can use. It does, however, lock down a lot of alternatives.
You can unlock those capabilities by downloading and using AOMEI Partition Assistant Professional for free, reviewing the partition manager, and deciding whether it’s worth buying or not.
The great news is that there is no time limit on the free demo version. The demo version, on the other hand, allows you to accomplish almost nothing helpful because it simply simulates the program’s most powerful capabilities.
Even while AOMEI Partition Assistant Professional looks to do those procedures for you, once you click the “Apply” button, you’ll be alerted that it was all a simulation.
Feature-rich partition assistant software for office and home
Finally, if you want to perform a complete system overhaul with an emphasis on your disks/partitions, you might consider downloading AOMEI Partition Assistant Professional and installing it on your computer.
It’s simple to set up and offers a substantial demo mode that allows you to try out all of the features without having to pay for them. You can utilize them, but they will not conduct any operations; instead, they will simulate what they do.
The Concepts – Disk Partitioning and Partition Management
Partition management can increase data security because disc partitioning enables IT, professionals, to divide a device’s storage space into distinct parts that work independently. Information saved in distinct partitions is unaffected if files in one partition are corrupted owing to a virus, or other formatting issues.
Partitioning also simplifies the backup process by allowing users to easily store files in separate partitions. Partition management also enables users to utilize the same device to run several operating systems or file systems.
How can you execute partition in Windows 10?
If you want to experiment with partition management with Windows 10, you can use a partition tool included in the operating system. The Drive Management tool can be found by going to “Start,” typing “partition” into the search box, and then selecting “Create and format hard disc partitions” from the list of alternatives that appear. You can also go to “This PC,” then “Manage,” and finally “Disk Management.”
You can right-click on the partition you want to enlarge from here. Select “Downsize Volume” and enter a value that reflects the amount of storage space on the disc you’d like to make available if you want to shrink your partition. If you want to enlarge your partition, choose “Extend Volume” and enter the amount of free space you want to dedicate to that partition.
Conclusion:
Partition management is a great approach for IT pros to put their secondary storage tools to work when done correctly. If you still have concerns regarding disc partitioning or want to learn more about other tools you can use to make the most of your storage resources, head over to the diskpart.com.