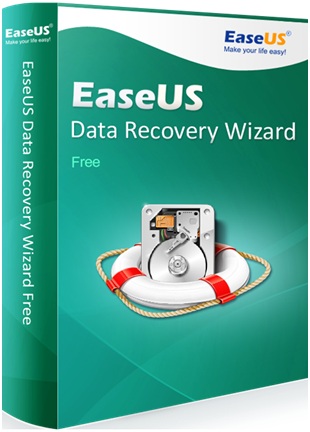It is okay if you accidentally delete a file from your PC. They can easily be recovered from various resources, all of which are going to be discussed below.
If you can’t find a file, you can restore it using three different methods
- Restoring files from backup
- Restoring files from previous versions
- Restoring files using data recovery software
Let’s take a look at all of these.
Restoring files from backup
You can restore files from backup if the drive or media that your backup is saved on is available.
- Select the start button and click backup and restore.
- Select control panel, then system and maintenance, and then select backup and restore.
- Then, select restore my file and follow the given instructions.
Restoring files from previous versions
- Click the start button and click the computer option.
- Go to the folder which contained the file that you have to recover, and right click to find the option of “restore previous versions,” and click on that.
- You will now see a list of files and folders that you can restore if you are using windows backup.
- Double click any previous version of the file or folder that you are planning to restore.
- Drag that file or folder to a location that you want it to be in.
- The version of that file or folder that you wanted to restore is now restored.
Restoring files from data recovery software
The first thing you need to do is to install the data recovery wizard. Click on the downloaded file to launch what you installed. A “welcome” dialogue box is going to pop up, which will ask you if you want to continue, to which you have to click “next.”
- Connect the device that you lost the data on to your pc.
- Run EaseUS Data Recovery Wizard that you had downloaded earlier.
- The device that you have lost your data on will appear under any one of these three options, “external devices,” “hard disk drives,” or “specify a location.”
- Click Scan.
- The next step is previewing and restoring the data you have lost. Double click every file to view it, and to check if it is the file that you have lost.
- Delete files: this is where all your deleted files are present.
- Drive (plus your device name) the found files will be here.
- Lost partition files: you need to check this first if you have formatted your hard drive or if your partition is deleted.
- Extra files: the files that have lost their paths or names on your drive, you can find them here.
- Apart from browsing, you can even use the option of “filter” or “search” to find the lost data of yours.
- Finally, you can click on the option of “recover” to recover the data and put them in a specific location on your pc. This will complete your data recovery process.