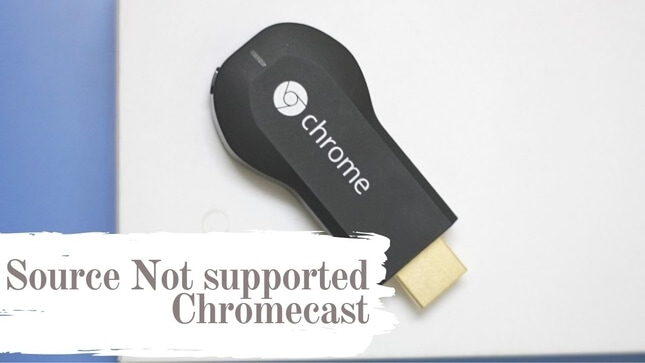How do you use your smart TV? Nowadays, smart TVs allow for seamless integration with various external devices. You can cast videos to your TV from your mobile device and computer as well. If your TV does not support casting videos, you can use streaming devices like Chromecast.
It comes with various streaming applications that will allow for casting videos to your TV from Google Chrome. But sometimes, your Chromecast will show a source not supported error while casting content from Google Chrome. Now, how we can deal with this source not supported Chromecast problem.
In this article, we’ll cover some proven ways to resolve the source not supported Chromecast problem. But before we do that, we’ll tell you the reason behind this issue.
The reason behind causing source not supported Chromecast error
You must be wondering why Chromecast is not able to cast videos from Google Chrome.
However, there are many reasons for causing this issue. Your poor internet connection can be one of the main reasons.
The second reason can be the app you’re using is experiencing bugs. On the other hand, there can also be a problem with the settings of your mobile device and router.
Want to learn how to deal with this problem? I’m sure you do. Follow the solutions that we’ll outline further in the article.
Solutions for fixing your Chromecast not able to cast content from Chrome browser
In this section, we’ll walk through some of the best solutions for solving the source not supported Chromecast issue.
1. Enable mirroring service
If you want to cast videos to your TV from the Chrome browser using Chromecast, make sure that the Mirroring service is enabled.
Enabling the mirroring service in your chrome browser will solve your source not supported error.
But it gets disable when any update comes to your Chrome browser. So make sure to enable the mirroring service again if you do not want to encounter this issue.
Now, you must be wondering how to enable mirroring service.
Please have a look at the steps for enabling mirroring service in your browser.
- Open your Chrome browser, type chrome://flags and press the enter button.
- Press the CTRL+F buttons to open the find tool.
- Type mirroring in the search box and press the enter key.
- You have to click on the enable button next to the mirroring service.
- Restart your Chrome browser and check whether your problem gets solved or not.
2. Restart your Chromecast
You can restart your Chromecast to solve the issue. On the other hand, you can also restart your computer or Wi-Fi router to fix the error.
If your problem gets resolved after restarting the computer and Wi-Fi router, it means that the issue is in your computer or Wi-Fi router.
Here, we’ll show you the steps for restarting your Chromecast, computer and Wi-Fi router.
- Turn off your Television and unplug the Chromecast from it.
Also, make sure to unplug the cord from your Chromecast and leave it for one minute.
- Turn off your Wi-Fi router and after two minutes turn it back on.
- Now, you have to restart your computer.
- Connect your computer to the Wi-Fi after restarting it.
- You have to turn on your TV and connect your Chromecast with it.
- Re-setup everything and try to cast videos to your TV to check whether the problem gets solved or not.
3. Disable all the ad-blockers and VPN
Sometimes ad-blockers and VPN installed in your Chrome browser can also cause the problem.
So, we’ll recommend you disable all the ad-blockers and VPN in your browser.
Please, have a look at the steps for disabling all the ad-blockers and VPN in the Chrome browser.
- Open your Chrome browser and click on the three-dot icon at the top right corner of your screen.
- Click on the More tools and select Extensions.
- Find the adblocker on the extension page and turn it off.
- Restart the Chrome browser and whether you face any problem while casting videos to your TV or not.
On the other hand, if you’re using any VPN, it can also cause the issue. So, you can disable the VPN service from your computer.
To disable the VPN, open the VPN you’re using and click on the disconnect button on it.
Remember that sometimes the VPN will be running in the background after disabling.
So, you have to make sure that it completely disabled. You can visit the Task manager to check whether the VPN is running in the background or not.
If it is running, disable it.
Wrapping up
We hope the solutions outlined in this article will help you deal with the source not supported Chromecast problem. However, you do not have to worry about it. Just follow a couple of steps, and the issue will get resolved.