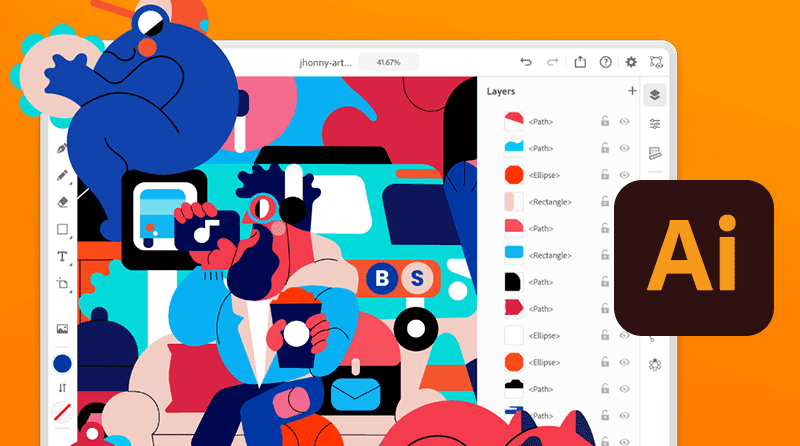Adobe Illustrator is an outstanding computer graphics application software that helps users to make designs, layouts, and refined drawings. The software is designed with best-in-class features where you can adjust the speed, power, and frequency of the laser beam to run a vector/raster. It is also one of the most commonly used laser-cutting softwares in South Africa to come up with the best outcomes.
Adobe Illustrator works on the basic principle of laser cutting, where a high-powered laser beam is used as a material that needs to be cut or carved. The laser eventually melts and evaporates the material and forms a precise/smooth cut.
Adobe Illustrator for laser cutting works on a simple user interface where you just need to open the program and create a new document. Next, you need to enter the document name and dimensions. Make sure that the dimensions meet the dimensions of the physical material to be cut or engraved.
To use Adobe illustrator for laser cutting, you must know how to prepare the files for the same. Here are the steps that you need to follow:
How to Prepare Laser Cutting Files for Adobe Illustrator?
Before preparing laser cutting files for Adobe illustrator, you need to start by launching Adobe Illustrator and creating a new document, as mentioned earlier. For that, you can go to File>New and input the required information as asked. Make sure to familiarise yourself with the tools (in the taskbar) that you will be using throughout the process. This includes the Shape tools, Line tools, and Text tools.
Once done, follow the steps mentioned below to prepare files for laser cutting:
Choose the Right Stroke Width, Color, and Fill
The stroke width for your file should be set at .025, so the cutter can interpret the lines, and the laser can follow the same for better engravings.
As for color, it’s best to go with the industry standard color guidelines as that gives a clear picture to the APL about what you want to make. As per the guidelines, RGB red is for four cutting lines, while RGB blue is for engraving lines. For rastering images, you can go for RGB black.
The fills should be set to greyscale. Note that the full black fill is for deep engravings, while the white ones are for no engravings.
Rastering the Images
Sometimes you want to add pixel-based images to your file using Adobe Illustrator for laser cutting. For that, you must convert the images to greyscale and maintain high contrast.
Lastly, if you face issues where the laser is going through the engraving multiple times, you might notice the melting of the edge. You can prevent such scenarios by ensuring there isn’t any line overlap whatsoever.
Also, make sure to check the stroke width before you follow all the steps. If the stroke width isn’t set at .025, you might submit the file, and the software will cut nothing at all. Look for these problems and resolve them instantly.
That’s it. Hopefully, now you know everything about how to use Adobe Illustrator for laser cutting.