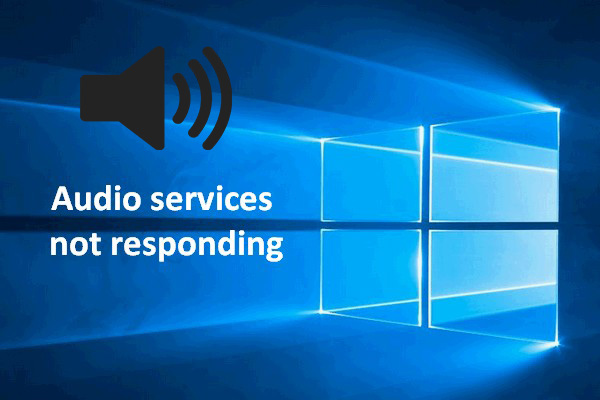The Audio Service not running could be a warning or an error message which surfaces commonly in our systems. This happens to appear often during installations of OS or during any troubleshooting process. This will show with the audio icon displaying the red wrong symbol along with the message popped above it. There could be many issues leading up to this error and the mitigations to it have to be carefully dealt with by correcting some configuration settings.
The causes for this error are supposedly related to dysfunction or halting of sound dependent services or issues with sound drivers. There could be some alternative arbitrary issues that will need troubleshooting. This error surfaces in two different types, one is the innocuous one which says “Audio Service not running”, but does not interpret the sound systems. The other is the critical type where the error message states “Audio Service not responding” completely ceasing any operations of sound systems. Though the latter seems to need an instant and serious fix, both types of error need to be tended to as they might cause some severity in the near future.
Let us get into the details of fixing these errors.
Restarting the Audio Services including the dependent ones:
Sometimes when there has been excessive overloading of operations in the system or recent troubleshooting that has taken place, there is a high chance that services would have faced an abrupt halting. If there is any sudden ceasing of functionalities, we need to immediately retort to the service page to check on the progression of the service. In this case, Audio Service comes with lots of other dependent services that need to be started for the Audio device to run. To do this,
- Open the Service page through the Run window.
- Locate all the Audio related service.
- Restart all of them.
Sometimes it is necessary to fix their Startup type, as Audio services will get activated once the system is booted. Hence navigate to all the Audio and Sound services and fix their Startup Type to Automatic.
To identify the Audio related services, search for the words Audio or Sound in the list of services and restart them. There is also a Multimedia Class Scheduler which could be indirectly responsible for tampering with your Audio devices. All these above services need to be restarted and set to be Automatic Startup Type.
There are multiple components that are responsible for the proper functioning of Audio Systems. They are RPC Endpoint Mapper, Remote Procedure Call, and DCOM Server Process Launcher. All these will have to work effectively for the proper functioning of the Audio Device. So, make sure they are also up and running before you apply and save the changes in the Service Page.
This method should most probably fix the issue as it will initiate the Audio service without throwing any errors or stoppages.
Log-On User settings:
There are types when a system is multi-operated by several users, but some services will heed only to particular users because of the settings. We will have to navigate into the Log-on settings to resurrect them to function universally. To do this,
- Open the Run Window
- Type services.msc
- Navigate to the Windows Audio Service
- Open that dialog box and click the Log-On menu
- Click the Radio button for Local System Account.
Sometimes this option could be disabled, in that case, go to the Next Tab This Account and fix Local Service and set your passwords right.
Checking Sound Drivers:
If there are any internal Sound Driver issues, errors will be imminent as they will affect the operation of the Audio Services. Careful monitoring of the type of problem in the Sound Drivers is required. First, there needs to be an internal corruption-check that has to be mended. Secondly, there are times when upgrades of Sound Drivers have left the system unadaptable to its recent versions. The real issue has to be probed and fixed according to the problems.
To do this
- Navigate to the Device Management page through Run Window.
- Go to Sound, Video, and Game Controllers” option.
- Right Click and uninstall.
- Go to the “Scan for Hardware Changes” option and click it.
This will find and repair the issues that persist in the device. After checking your Audio Device, we have to click Rollback Driver from Driver details and press Update Driver in the same window. The same steps will also mend faulty versions. However, if we were to fix this permanently, there is some internal configuration that has to be resurrected. Going inside your System page, and clicking on Advanced System Settings, you will find Device Management Settings inside Hardware Tab. That option has to be toggled off to stop the automatic up-gradation of versions.
There are some third-party tools that will also take care of driver issues. They can be leveraged for mitigations of the same.
Some more arbitrary fix could also fix the issue if none of the above gives fruitful results. Troubleshooting Audio or running a temporary fix through a command prompt could have an effect. Sometimes a simple restart would also suffice. We will have to find the cause and patiently set our mind to resolve it with the above-mentioned steps.