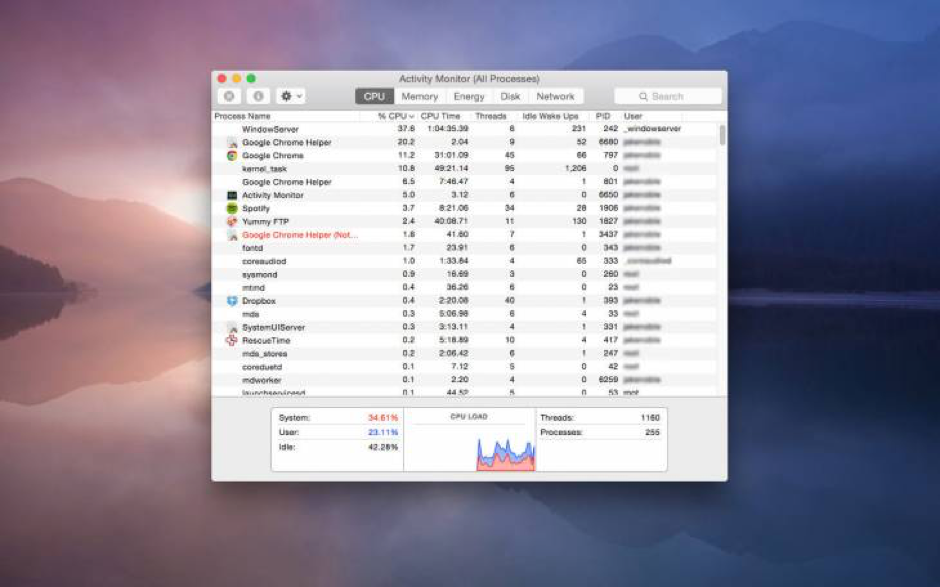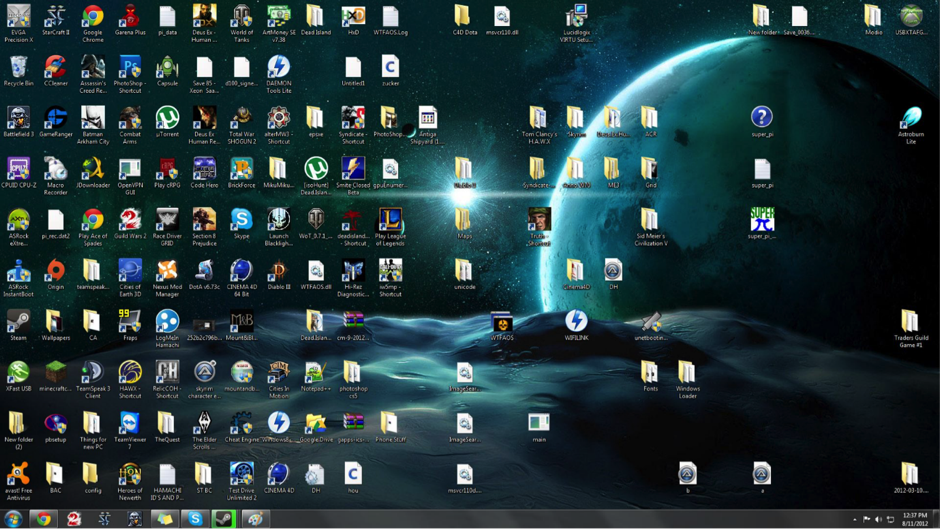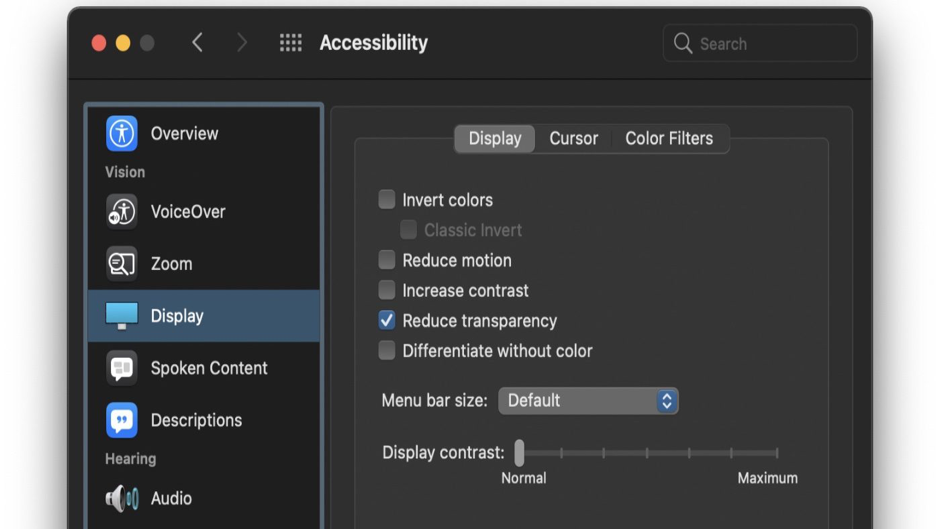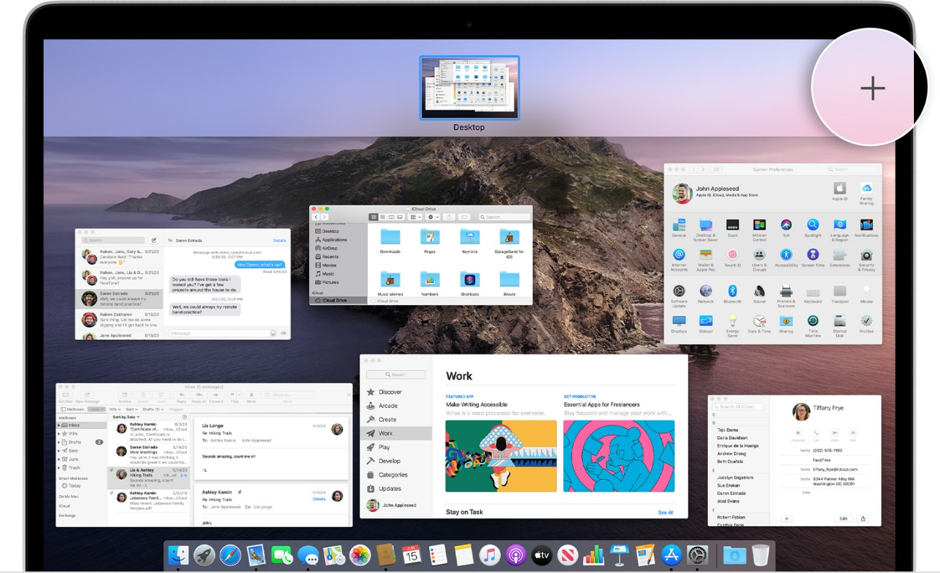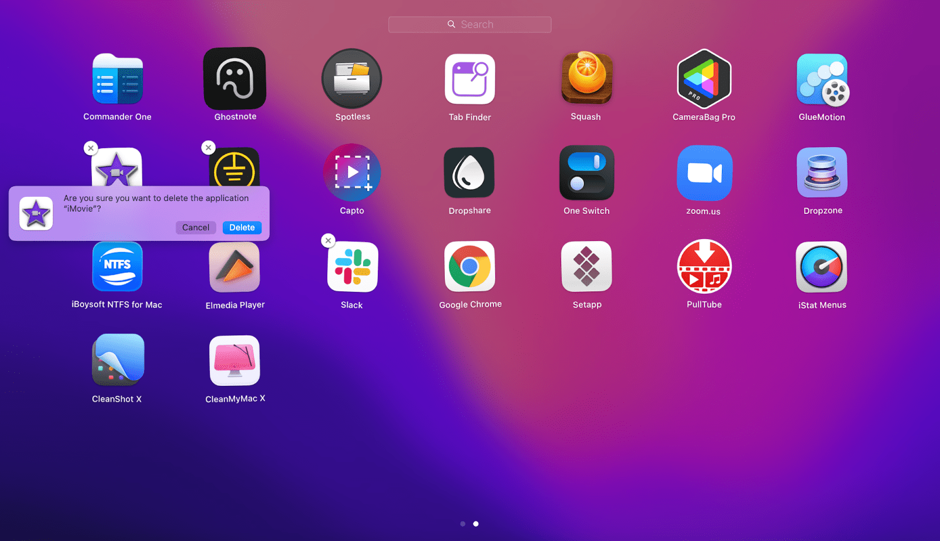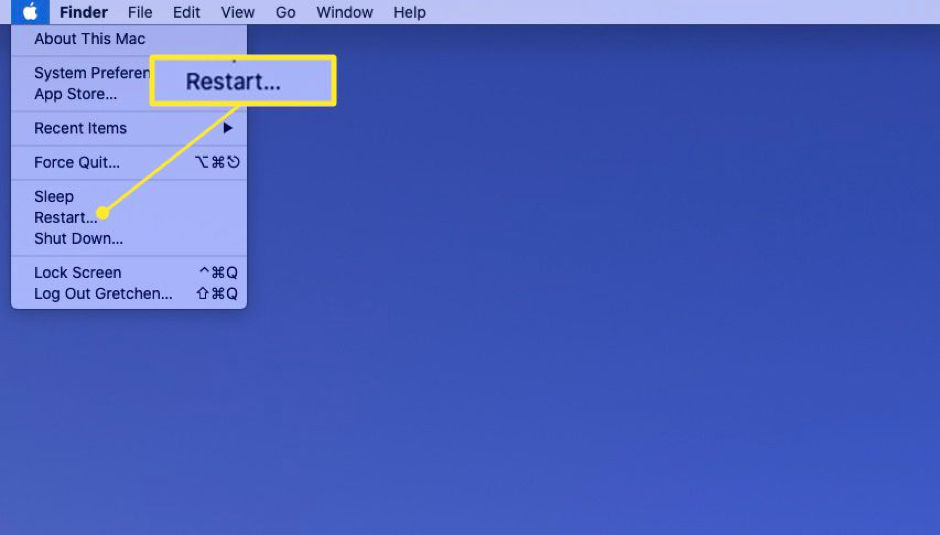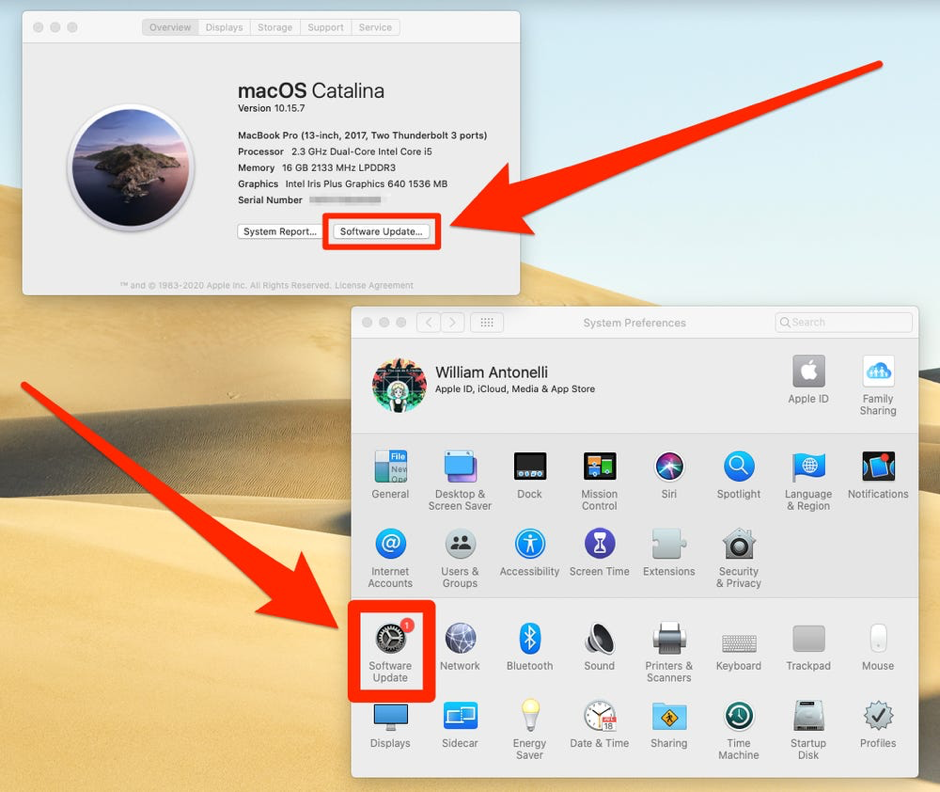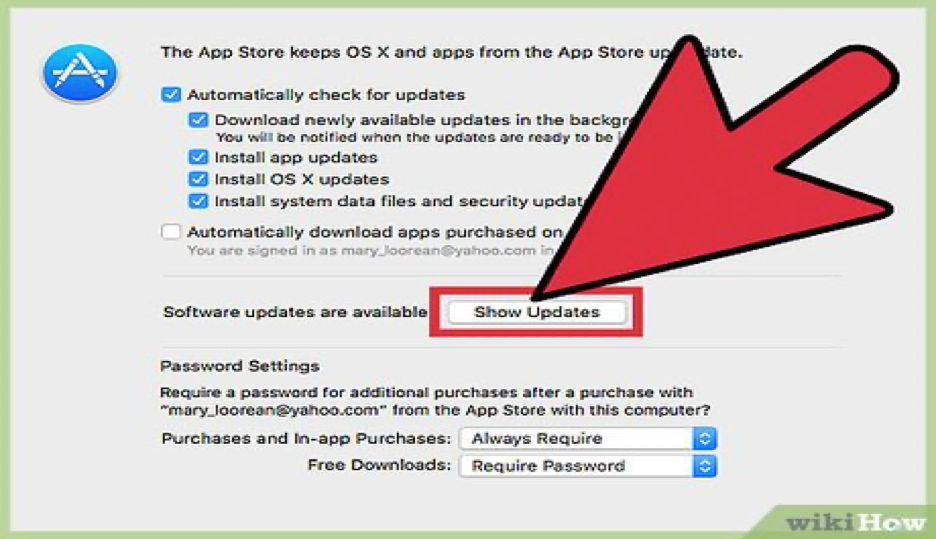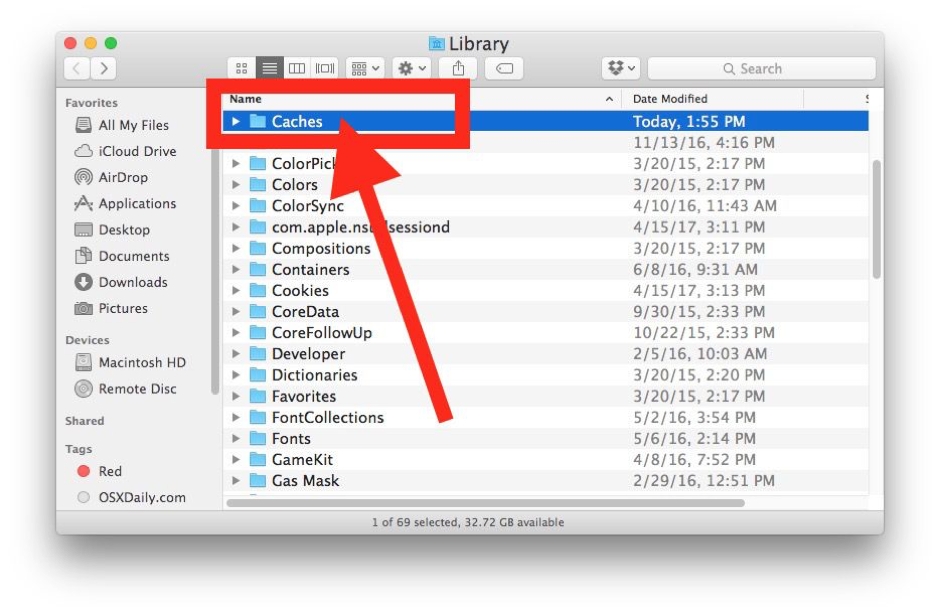Introduction to WindowServer
Every individual using a computer is familiar with how irritating the problem of slowing down is. There are various causes for this. But one cause that is frequently ignored is the Mac’s WindowServer overusing the CPU. The blog can help if users have no idea what it is or how it might affect how quickly the Mac operates. This article will provide information on the WindowServer and also present how to reduce Mac’s CPU use while using it.
About WindowServer | Why it runs on the Mac?
Before we go into the specifics, let’s clear up the following: A window server is what? The system in charge of handling the graphical elements users watch on their Mac’s screen is called the WindowServer.
Users can go through this article and see everything else on their screen thanks to one of the components of the Mac system. The WindowServer redrew visuals on the screen whenever updated or moved like when users drag a window from one location to another.
The WindowServer uses CPU cycles to accomplish this. WindowServer uses additional CPU cycles when numerous graphic tasks are being run concurrently. It’s one of the causes of the user’s Mac’s irregular sluggishness.
The following situations will cause Mac’s WindowServer to consume additional CPU time:
- Editing pictures in Photoshop application or other editing software
- Opening numerous windows at the same time
- Apps having junk files
- An unclean or cluttered desktop
These are a few practices that can increase the amount of CPU time the Mac’s WindowServer consumes. Those who have ever been concerned about WindowServer should be reassured that it isn’t a virus and won’t harm their Mac. Thus, WindowServer need not be forced to terminate.
Having stated that, one should make an effort to limit CPU utilization. To avoid this, one must first determine how much CPU the Mac’s WindowServer uses.
Ways to Reduce WindowServer CPU Use:
1. Keep the Desktop Clean
Files on the user’s desktop could be useful. It gives users quick access to files and a bird’s eye vision of the ones they use most frequently. But, if the desktop contains a lot of components, the WindowServer process must render both the Windows users are using and the icons they represent.
As a result, if the user’s desktop is cluttered with icons, they can rearrange some of them or even get rid of the unused ones. This would lessen the strain on the computer’s processor as it rendered desktop windows.
2. Reduce Motion and Transparency
User’s Mac apps feature transparent backgrounds, which give them a nice aesthetic. Nonetheless, doing so requires using more CPU cycles. Consequently, decreasing the program’s transparency can result in a decrease in WindowServer’s CPU consumption.
Users can follow the instructions below to lessen motion and transparency on the Mac:
- Open the option ‘System Settings’ by opening Spotlight with Command – Space shortcut. Otherwise, users can launch it straight from the Dock.
- Tap on Accessibility, then Display, and turn on the toggles for Reduce Transparency and Reduce Motion.
3. Remove Extra Desktops on Mac
Users can become productivity master by having multiple desktops with various apps. Nevertheless, if the Mac has multiple desktops, users might overlook some of them.
As a result, WindowServer must paint extra windows that users never use. The WindowServer process is put under more strain due to this. To fix this issue, launch Mission Control by hitting F3, then place the cursor on a desktop that users don’t frequently use. When this is done, an “x” icon will appear over it, allowing users to shut the desktop by clicking.
4. Remove Problematic Apps From Mac
If opening specific applications cause the Mac system’s WindowServer process to use more CPU power, a problematic app may be to blame. As a result, it’s advised to remove any applications that customers believe are adding to the CPU burden on their Mac or to contact the developer for assistance.
5. Turn Off Separate Spaces for External Displays
User’s productivity can go through the roof if they have connected external monitors to their Mac. Nevertheless, this rising productivity arrives at the cost of more CPU cycles. The windows on users’ external monitor must all be drawn by WindowServer on their Mac since it still relies on their Mac’s CPU to output the display.
As a result, using an external display places a heavy burden on the system. Moreover, having separate areas for the external display adds to the load due to the Mac must render and manage new desktops.
Users can take the following actions to lessen the strain on their CPU when using external monitors:
- Navigate to System Settings on the Mac from Dock. Users can also use the option ‘Spotlight search’.
- Tap on Desktop & Dock and switch off the toggle for Displays. Do have separate Spaces.
- Users will need to log out of their Mac and log in again for the changes to take place.
6. Restart Mac
Mac users very few times restart their system since it typically functions just fine without one. That said, if WindowServer on the Mac system uses a lot of processing power, it’s a good idea to restart the system. By doing this, users can restart their Mac’s memory systems and get rid of any problems that may have been using up too much CPU or memory.
Tap on the Apple menu and select Restart from the submenu to restart the Computer. Users can also hold down Mac’s power button as an alternative. But, they can use one of the sophisticated techniques for restarting or forcing shut down the Mac if it has frozen owing to high CPU utilization.
7. Check for Updates
On the Mac, having an outdated operating system results in a number of issues. In some circumstances, it can result in WindowServer using more CPU cycles.
Users only need to go to System Settings, then General, then Software Update to fix this issue.
8. Check if the Apps on Mac Are Updated
The majority of the time, having an outdated application on the Mac can interfere with WindowServer since they are unable to properly communicate with more recent versions of macOS.
To update all of the applications, navigate to the App Store, then Updates, then Update All.
9. Delete the Cache on Mac
For proper operation, every software on the system produces temporary data. These files are widely known as cache files, enable apps to function but can potentially lead to system errors. Hence, in our instance, these files can make WindowServer on the Mac use more CPU power.
Consequently, open Finder, select Go from the menu tab, press down the Option button, and choose Library from the menu (dropdown) menu to erase these files. Then, delete each file in the Caches folder by opening it.
10. Reset the SMC on Mac
Low-level Mac capabilities are managed by the (SMC) System Management Controller. Handling the display when users lift the lid is one of these duties. Hence, issues with the SMC may be the root of the Mac’s WindowServer process’s high CPU utilization.
The Summary
The final option is to reset the PRAM or NVRAM on the user’s Mac if none of the fixes for excessive CPU Usage issues brought on by the WindowServer process worked. By doing this, customers can fix a variety of issues with their MacBook, including improper battery charging, the inability to adjust the display resolution, an inability for the computer to recognize external devices, strange mouse scrolling, and more.