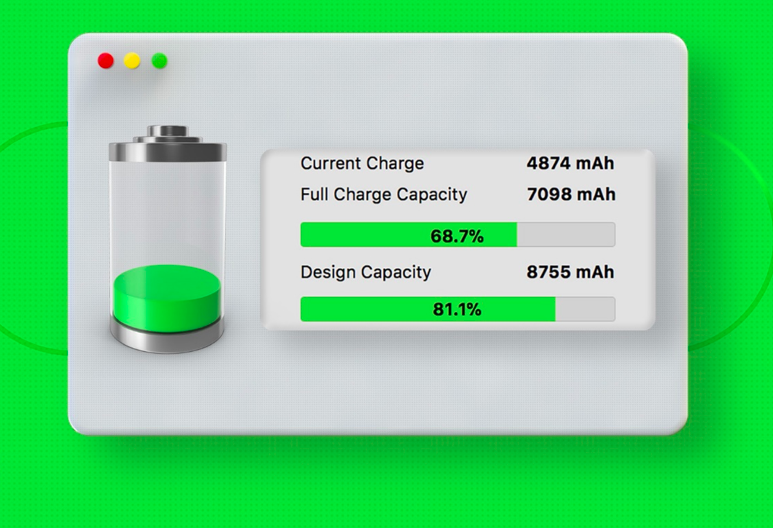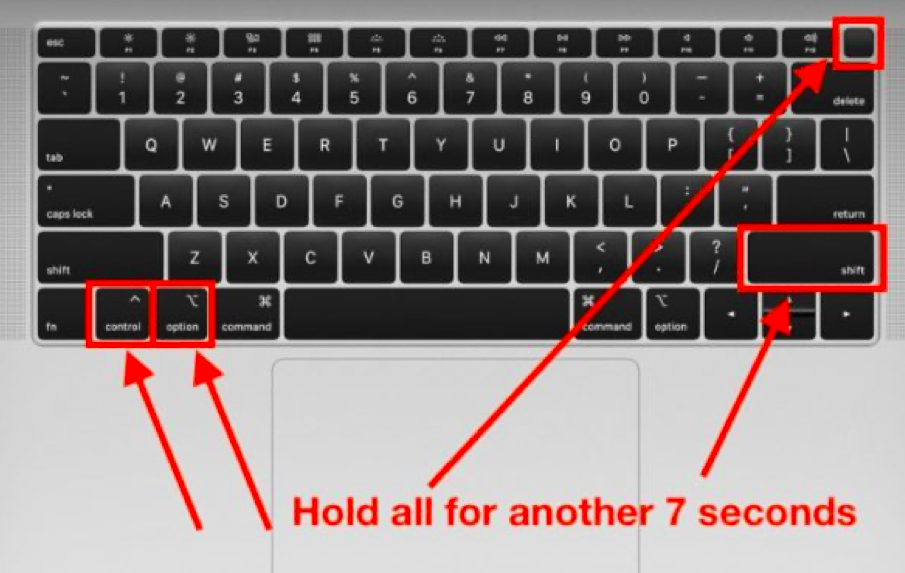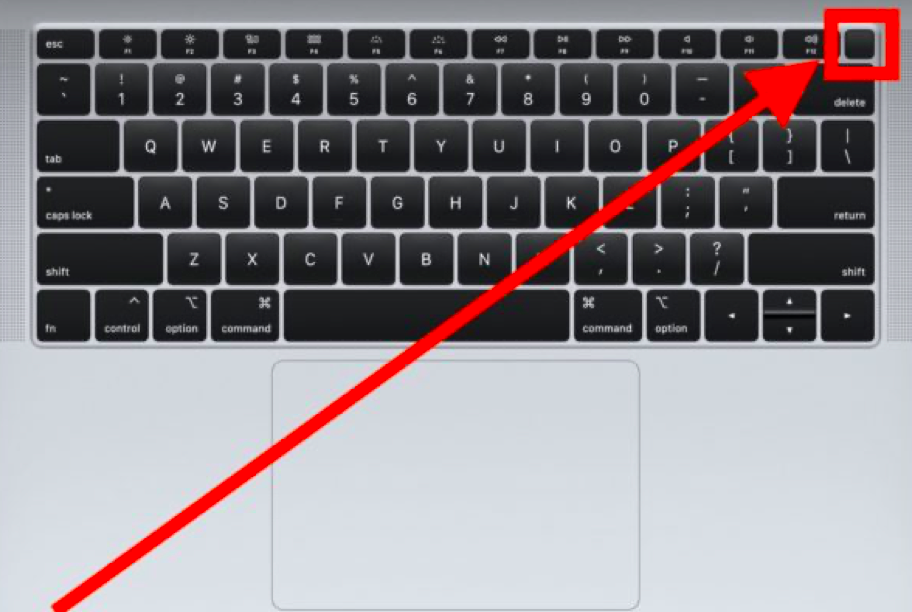MacBook Charging Problem ?
Portability is one best advantage of laptops, and Apple’s MacBook is the highly preferred one among individuals. But what can users do if the charger isn’t working and the device battery is nearly dead? It can be annoying to plug in the laptop and not see the charging indicator lit up. As most of the time, bad luck works only when users want to use their computer outside their homes, like when users want to take it to a coffee shop.
Why is the MacBook Not Charging?
Did you lately realize that your Mac Pro or MacBook Air battery is not charging? Just relax. There are some techniques to check the potential causes of the laptop’s power issues.
Some of the possible reasons the Mac charger isn’t working:
- The charger cord is damaged
- The adapter or charger died
- Overheating
- Mac battery is problematic
- An outlet used by users is not working
- Incorrect Settings or Software Bug
- No Electricity
In reality, there are a few reasons why users will search for “Mac charger issues, please help” in Google’s search box. Well, first discover how to quickly extend the battery life of the laptop by following a few step-by-step fixes for the plugged-in not charging issue.
What can users do if their Mac is Plugged but facing a Charging Issue?
1. Check the Connections and Hardware
Prior to checking the wire, charger, and charging port, check the power outlet first. As they may obstruct connections, remove dirt and dust. Any hardware that is ruined will need to be replaced.
2. Check the Health of the Battery
Mac’s battery’s performance is based on the number of charge cycles that it holds. During a charge cycle, the battery’s entire capacity is used. Regularly monitor the health of the battery to determine when it needs to be replaced.
- Click on the Menu of Apple
- System Preferences
- Battery
Now, do this Battery. The MacBook Air or MacBook Pro laptop battery will be in any of two conditions if the computer is of the latest model than macOS 10.14.
- Normal: The battery is performing well.
- Service Recommended: The battery is operating normally, but it no longer has the same capacity to hold the charge when it was brand-new. Users might think about changing the battery.
3. Reset SMC (System Management Controller)
The Mac’s power management is governed by System Management Controller. Resetting the SMC can fix battery problems linked to these functions. Simply restart the computer if it has Apple silicon. See the Apple Support article How to reboot the SMC of the Mac for information on other Mac computers.
4. Reboot Mac
A quick laptop restart may allow the hardware to cool down and restore functionality to the Mac charger. Restart the Mac briefly: Choose Restart from the Apple Menu.
5. Try Servicing Mac
If none of the solutions above work, the laptop’s motherboard might be broken. Better visit the nearby Apple Store or call AppleCare with the Mac. Look at Apple’s Find out how to repair or service Mac.
6. Cool Charger & Laptop
Overheating is a major factor in batteries’ shorter lifespan. Antivirus One allows users to look for malware that makes the CPU operate hard while the computer is heated (operating). Keep the Mac on a laptop stand or a flat surface in an area with a temperature range of 50°F – 95°F (10°C – 35°C). And whenever possible, avoid covering the charger and Remove YT5s Virus from Mac System.
7. Reset PRAM
PRAM holds user-defined information, including settings for the sound volume, keyboard backlight, and screen brightness. If this information is corrupt, the MacBook’s battery will charge very slowly or will not charge.
For resetting the PRAM, follow the steps below:
- To turn the MacBook off, depress and press the power button for min. 5 seconds.
- The MacBook may be started by pressing the power button.
- Press Control-Option-R-P 4 keys at the same time until the MacBook reboots. This should happen as soon as the chime is heard or any light is seen on the screen.
- Release all 4 keys.
- After restarting, users can reset the PRAM.
- If users are still dealing with their MacBook charging issue, move to the next stage – troubleshooting hardware faults.
8. Check the Laptop’s Loose Battery Connector
All MacBooks made before 2016 make use of 9-pin connectors to link the batteries to their logic boards. Pin 6 is mainly for battery detection. When users connect the laptop battery to their logic board, this pin will indicate the battery’s core “smart” circuit to switch on the “safety switch” known as ‘MOSFET’. Hence, the electric current can easily, will full freedom flow out and flow in the battery. This safety design avoids accidental shorting of the battery terminals and causes harm to the laptop battery or fire.
Moreover, SMC communicates with the battery with pins 4 & 5. Since 4, 5, and 6 pins, all hold low-voltage electronic signals, one minor loose contact amongst any of them will avoid the MacBook from charging. Verify that the socket and connector are free of liquid and debris. Clean the connector’s pins thoroughly using cotton buds dipped in at least 95 percent alcohol prior to re-connecting.
Apple has a fresh design for the MacBook battery in more current models. To improve contact, a T5 screw is used to fasten the terminals of battery power to the logic board. The battery, on the other hand, communicates using the logic board through a unique flex cable, as illustrated below:
A flex cable is used by the T2 Security chip or SMC to connect to the battery. The MacBook won’t charge the battery or also be able to recognize the battery if the flex cable is improperly connected. Examine the connectors on both the battery side and the logic board side. Alcohol can be used to clean the connectors. Ensure that the connections have a tight grip on the flex cable.
9. Check the faulty DC Connector
The MacBook battery may not charge if the Pre-2013 Mac is malfunctioning the DC-IN board. To communicate with the MagSafe charger, the SMC uses 3 pins, including the middle pin. To guard the SMC circuit against a power surge, pin 3 is connected to the ground via a DC-IN board diode. A diode will short any greater voltage unintentionally connected to pin 3 to the ground to protect the dedicated SMC in the case of a pin 2 (16.5V–18.5V) or power surge accidentally shorted to pin 3.
Users won’t see the green light if the diode is destroyed since the SMC is unable to communicate with the MagSafe charger. Of course, since the charger isn’t getting any electricity, the MacBook won’t charge the battery.
Fixing the issue is simple. A DC board costs a few dollars and is available online. To detach the DC board cable, users may be required to remove the logic board, depending on the MacBook model.
If users need to remove the logic board, pay heed to the fan connector. Peeling off the fan connector is simple. User’s repair costs will enhance and micro-soldering skills will be needed to fix the fan connector. The MacBook will function once users remove the diode from the DC board with a soldering iron. However, just note that the SMC circuit is not protected in the event of a power surge.
Conclusion:
A majority of laptops have a typical issue that could prevent charging. Users have observed that the charger does not charge when it is plugged in. Users should apply the troubleshooting techniques listed above to rule out software problems before becoming frustrated. After doing these methods, if the problem persists, it’s possible that the adapter or charger is broken and that a new battery is required.