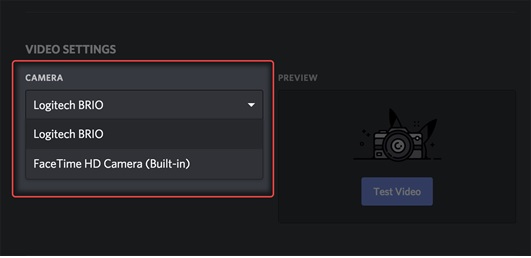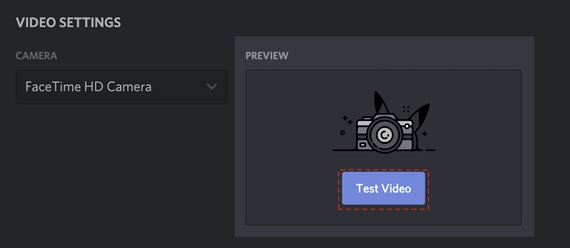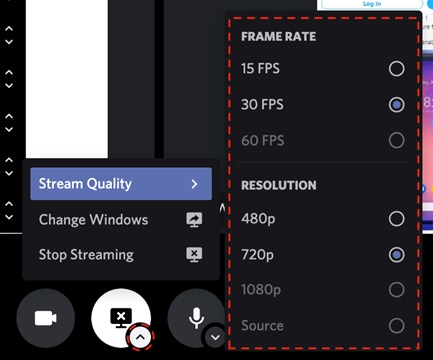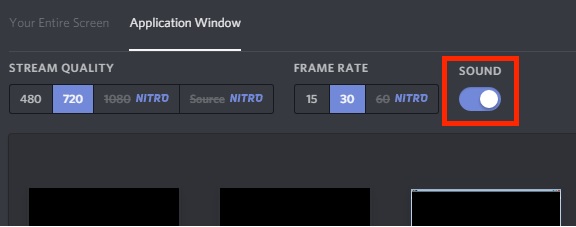Discord screen share feature has been used extensively in addition to other screen sharing applications like webinars and Zoom. We all know Discord to be an effective communication tool that has been in demand for a long time. However, its usage as a screen-sharing application has also garnered a lot of attention with loads of people switching to Discord for screen sharing and video chatting.
Another major benefit of the Discord application is its reliability and consistency. There are not many issues that pop up when using Discord for video chatting or screen sharing. Working on it is also easy and more user-friendly than using any other applications which are solely used for sharing facilities.
This article will expose the purpose of the Discord screen share feature lucidly and its working procedures.
What is Discord Screen Share?
Discord is an application that is used for digital communication like video calls, chats through texts and voices which is used commonly by gamers for multiplayer games and intra-player communications. Recently, screen-sharing feature was added to Discord to boost its capacity as a full-fledged digital communication tool that helps users for presentations and conferences. One major benefit of that feature is the access it gives to the participants of your chat. The feature allows the users of your chat columns to indulge in screen sharing by viewing or editing the pages.
The interaction becomes more progressive and advantageous as everything is packaged well in the application. A user engaging in a chat facility can easily slip into screen sharing automatically without any extra plug-in or add-ons to facilitate the feature.
Steps involving screen-sharing in Discord:
Now we will quickly delve into the steps required to screen-share in the Discord application. Before we dive into screen-sharing, first we need to install the application and create an account for video and audio clients.
First, we should modify the internal setting of the video and camera before starting to use the screen-sharing feature.
- Navigate to the settings page.
- Manipulate your video and voice settings according to your choice with the App settings tab.
- Go to the video settings, and scroll down to camera hardware settings.
- A “test video” button is displayed at the bottom of the window, run that to check the condition of your video streaming.
The above steps would resurrect all the video and sound settings according to your choices. Then you can directly go and start adding contact lists and friends to initiate the calls.
- Open the application.
- Navigate to the homepage.
- Click on the friends’ tab.
- A drop down of the contact list will emerge.
- Click the ones you know and need for a video call.
- Click on the username as you see the option of video call.
This will directly enable you for a video call along with screen sharing capacity.
Features that come with screen sharing
Marquee:
If there are multiple videos running and you want a specific one to pop up and be highlighted, then this marquee tool should be put to use. If a specific user is cropped up by this tool, then that video will pop out full screen for you to be able to focus on that particular call.
Limiting the sound in screen-sharing
Sometimes when sharing a screen, you may choose to mute the sound of the home screen. There is a sound button that enables you to opt for sharing sound or restrain from doing it.
Switch Camera
Often while screen-sharing, people prefer to go on non-camera mode to avoid face displays. This is possible in Discord by tuning or switching off the camera option according to your needs.
Mute:
There is also a toggle button available to mute or unmute the microphone if there is a need. This also comes as a toggle button.
Issues on screen sharing features of Discord
Although the discord screen sharing feature is a commonly used functionality and quite popular, the share of issues that pops up is also quite common. This occurs quite often and fixing them is quite easy and comfortable.
Audio problem:
Fixing the audio issue while sharing is quite conventional and easy.
Toggling the sound button should enable audio sharing effectively. Use a particular video-calling window and test its audio functionality rather than having multiple windows to test the audio.
Discord black screen:
This is also one of the quite common issues which occur while screen sharing. When users share screens with their peers, suddenly a black and blank screen appears blocking the view of the screen totally. This has become a hindrance for many users who depend on a discord account for video calls or screen sharing. The below steps could alleviate the issue considerably.
- Restart the system and correspondingly the application as well.
- If the problem persists and creates a constant disturbance, reinstall the application once again from the correct source.
- Automatic toggling on of GPU could block the screen from displaying. Hence check your GPU.
Keep window version rather than the full-screen version which helps in handling multiple video calls. It is also very effective when it is operated in window version.
Conclusion:
Discord is an application that has already been a hit with digital communication among users. Screen sharing is an additional feather in the cap for this already exquisite platform. Fixing issues or troubleshooting any minor problem in discord is quite comfortable and easy. Hence using Discord for your video calls and screen sharing is definitely the best choice to opt for.