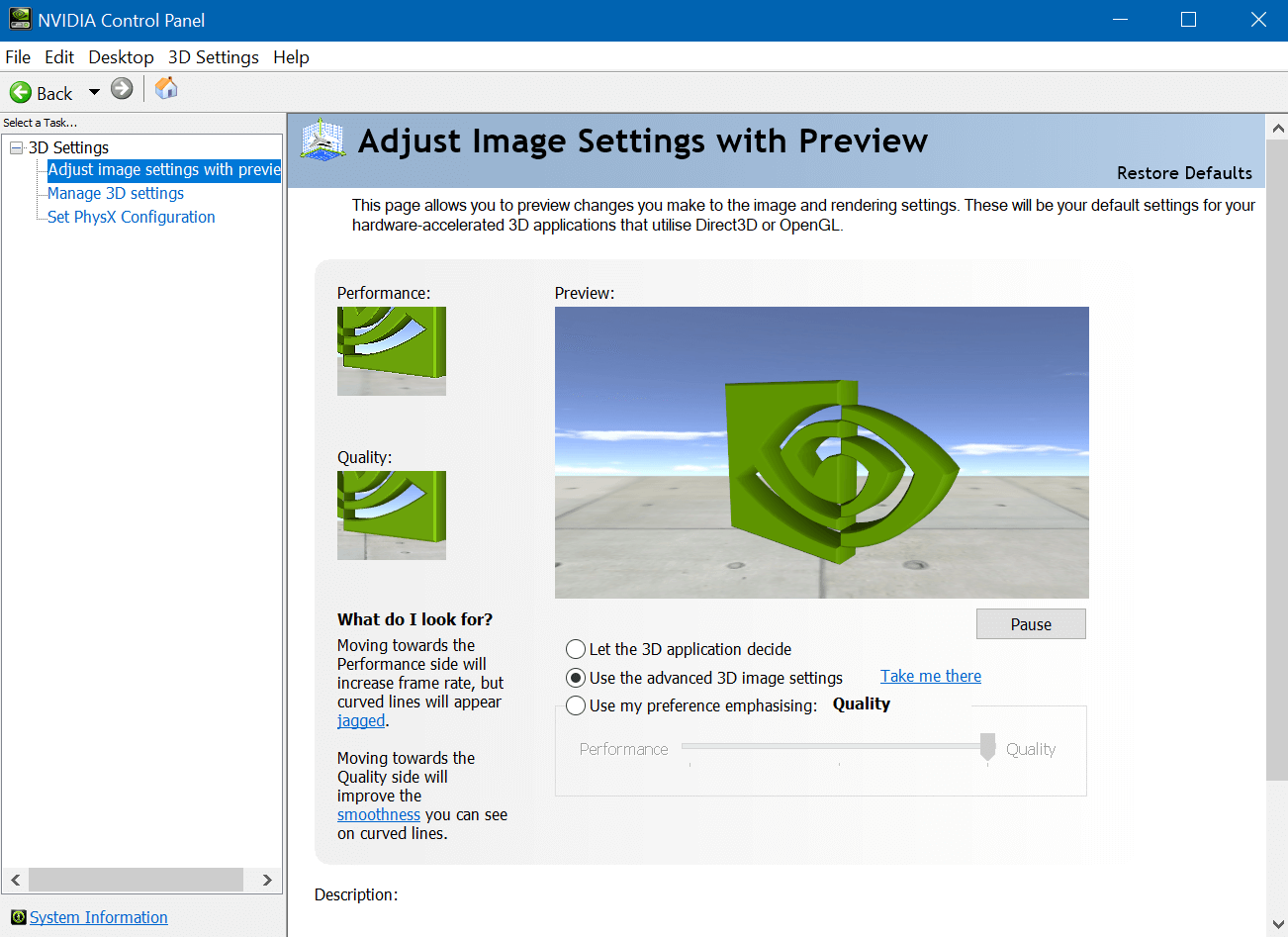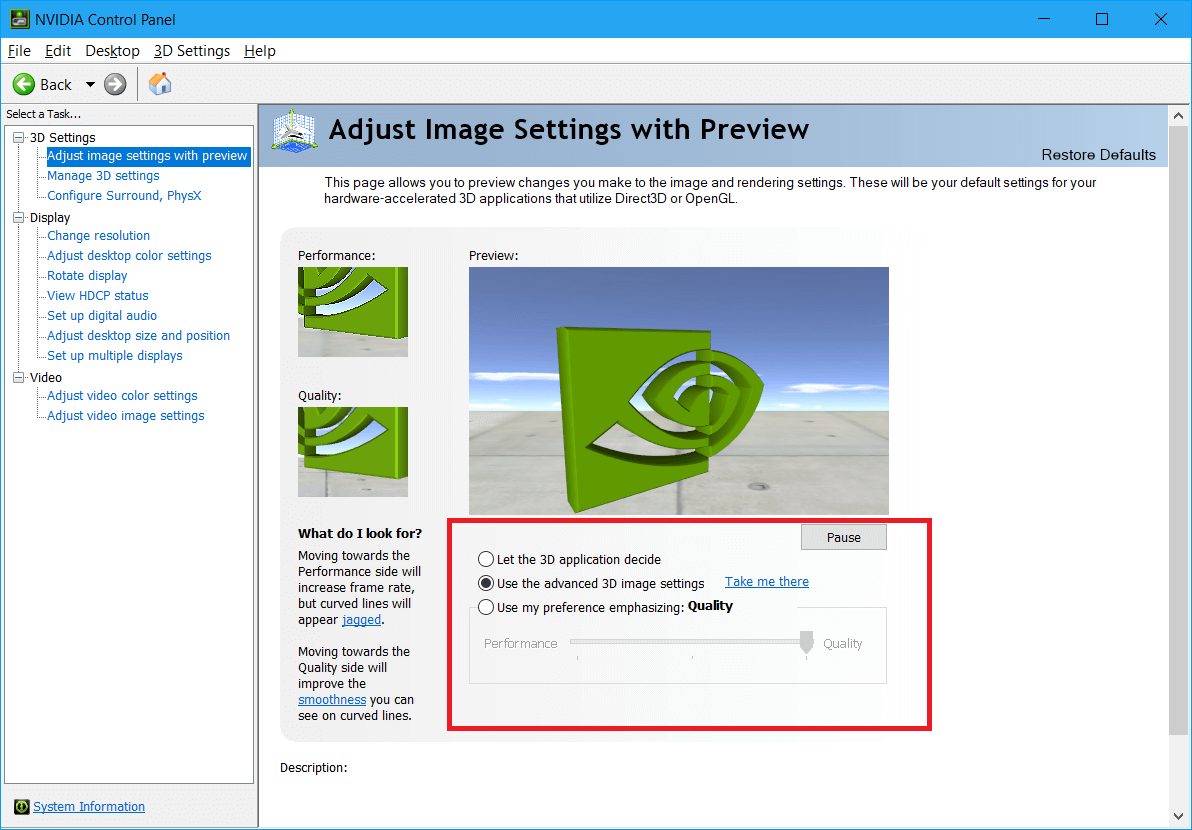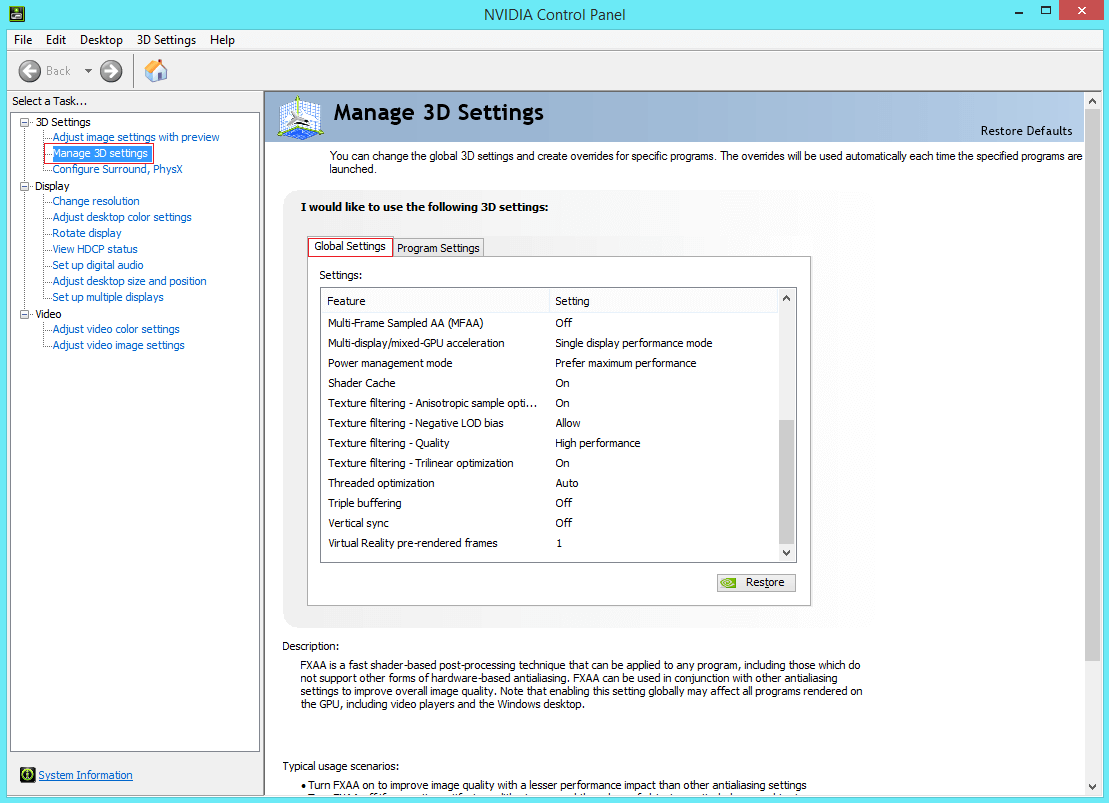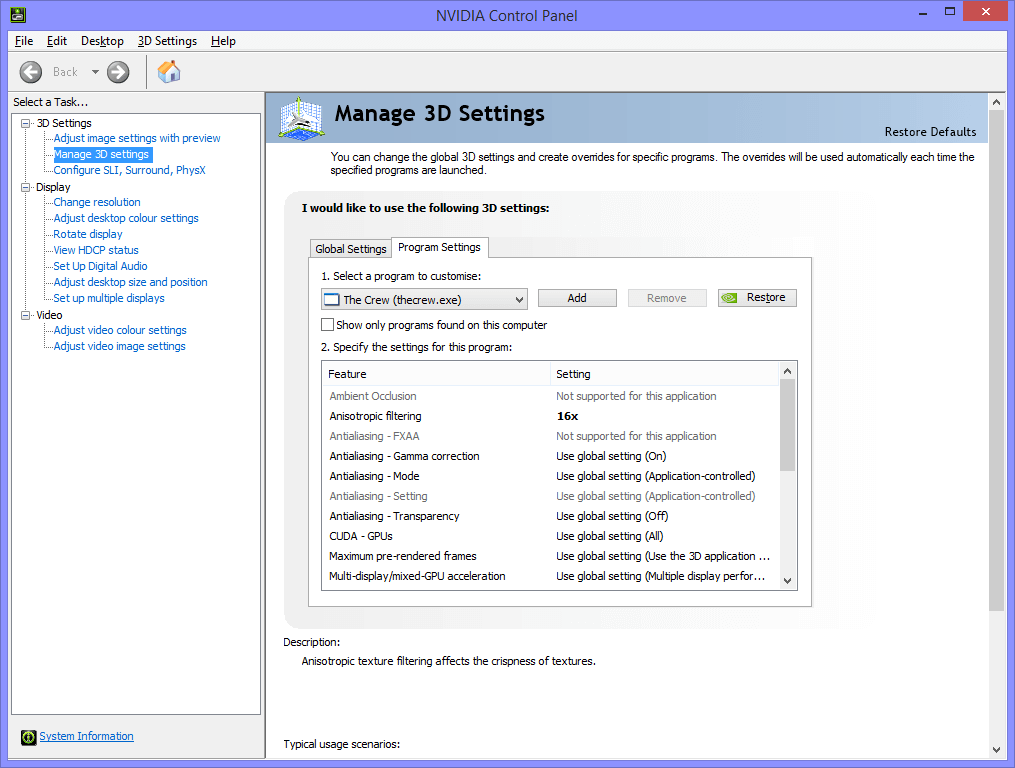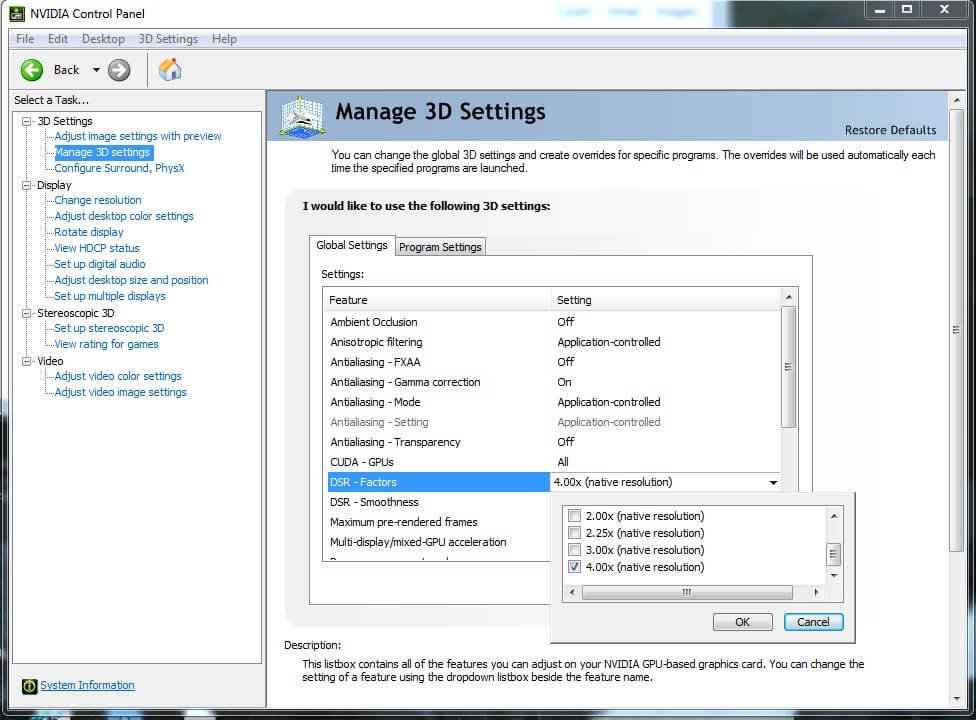The graphics of Nvidia are excellent and so many of the laptop manufacturing companies prefer that only for their laptops. These amazing graphics let you play the games in a wonderful way and give you a very realistic experience.
At the time when you install the drivers for the Nvidia GPU, you might have seen the other pieces of software that come along, Nvidia GeForce Experience and the Nvidia Control Panel. The GeForce Experience brings out to you the bold interface and various options for auto-optimizing your games. The non-descript Nvidia Control Panel lets you fine-tune your in-game graphics.
Technographx has brought this article to acknowledge you about the process of boosting the game graphics with Nvidia Control Panel. So, continue reading the article and you will get a complete idea. Let us have a look at the 3D Settings section of the Nvidia Control Panel which will help us to pick out the graphical tweaks that are most capable of making your games shine.
Sometimes it happens with users that the Nvidia display settings are not available. So, if it is the case with you then you can search for the solutions on internet and get it solved.
Now for getting started, open the Nvidia Control Panel first of all and then select Adjust image settings with preview’ under the 3D Settings in the navigation pane. Select ‘Use the advanced 3D image settings’ in the preview pane that opens. This will allow making any changes with the effect that you make.
Now open the 3D Settings box by going to ‘Manage 3D settings’ in the left-hand pane. You will be making your graphical tweaks over here. Leave most of the settings under Global Settings’ as they are. For example, Shader cache is best left on as it is storing the shaders of the game on your hard drive. It precompiles them and gives a small boost to loading times and performance.
You might get attracted to put the Power management mode’ up to its maximum performance but this will make your GPU hot and run loud at its max clock speed when gaming. It is very bad and overkilling for the longevity of your card. You should seek for ‘Optimal power’ as it is having a good balance between performance and power.
Many of the 3D settings available in the Nvidia Control Panel don’t work universally enough or have a very tangible impact. Just stick to default settings for the options that are not mentioned.
Anisotropic Filtering (AF)
You spend a lot of time looking at the floors and walls at oblique angles in the first- and third-person games with the given surface stretching off into the distance.
The texture will become less blurred according to the distance. It is like being short-sighted but for surfaces at angles specifically.
This is done to improve the performance but these days your average GPU is capable of handling the 16x anisotropic filtering with a little trade-off.
You might also spot ‘Texture filtering – Anisotropic Sample Optimization’ looking at the list of NVCP’s 3D settings. This can improve the performance at the time when you have AF switched on at a small cost in filtering quality. You should only use this if you believe that AF is having a negative impact on game performance.
It is seen that the NVCP’s anisotropic filtering can work better than in-game AF settings but sometimes it is of identical quality. So, it is best to compare the in-game AF methods, if there are any and Nvidia Control Panel and decide yourself which works the best.
DSR
Dynamic Super Resolution is added to Nvidia’s Control Panel in recent years and it is one of the most ingenious tricks. You can unlock the higher resolutions for your games by ticking the boxes in ‘DSR – Factors’. For example, 1440p and 4k will get unlocked if you tick on 1.75x and 4x respectively on a 1080p display. You have to enable DSR – Factors under ‘Global Settings’ and then move towards your in-game resolution menu for seeing the higher resolutions listed.
The rendering that DSR does is at a higher resolution than your monitor’s native resolution. It then squeezes it back down to fit your monitor and so the result is clearer textures and fewer jagged edges. DSR is just as strenuous on your GPU as if you were running the higher resolution in reality. So, you have to expect big performance hits in more demanding games.
How much blur is applied to the image will be decided by the ‘DSR – Smoothness’ option. Leave it at the default 33% in Global Settings and then you can also tweak it on a by-game basis. By making it higher, the image will get blurred and by lowering it, the edges will get rough.
So, this was a brief overview of how you can boost the game graphics with the Nvidia control panel. Follow the steps and you will be able to play the games with better clarity and fun!